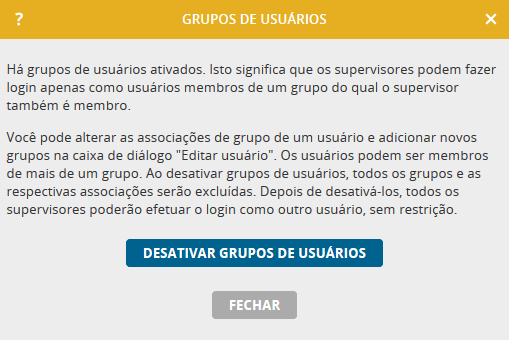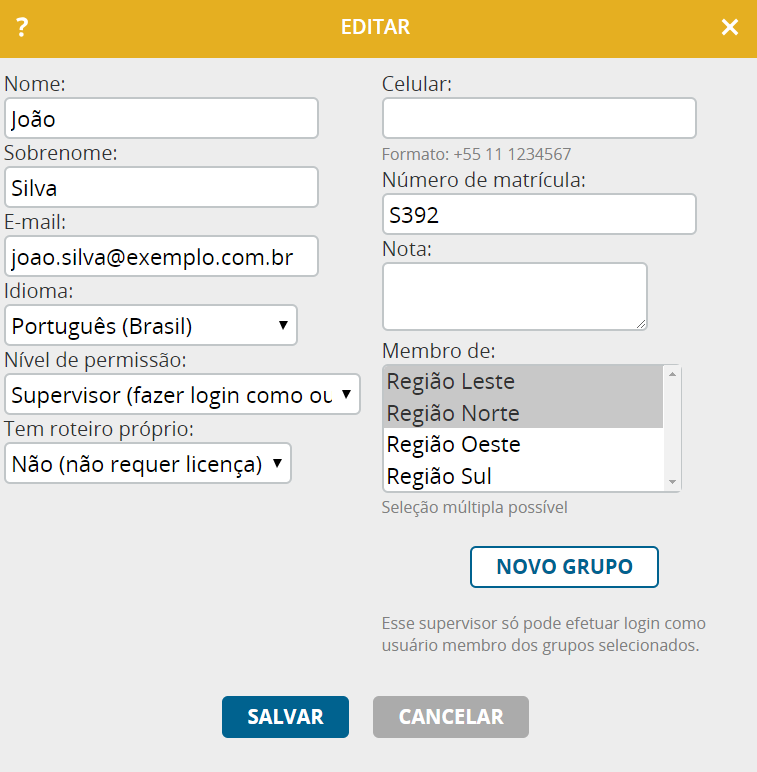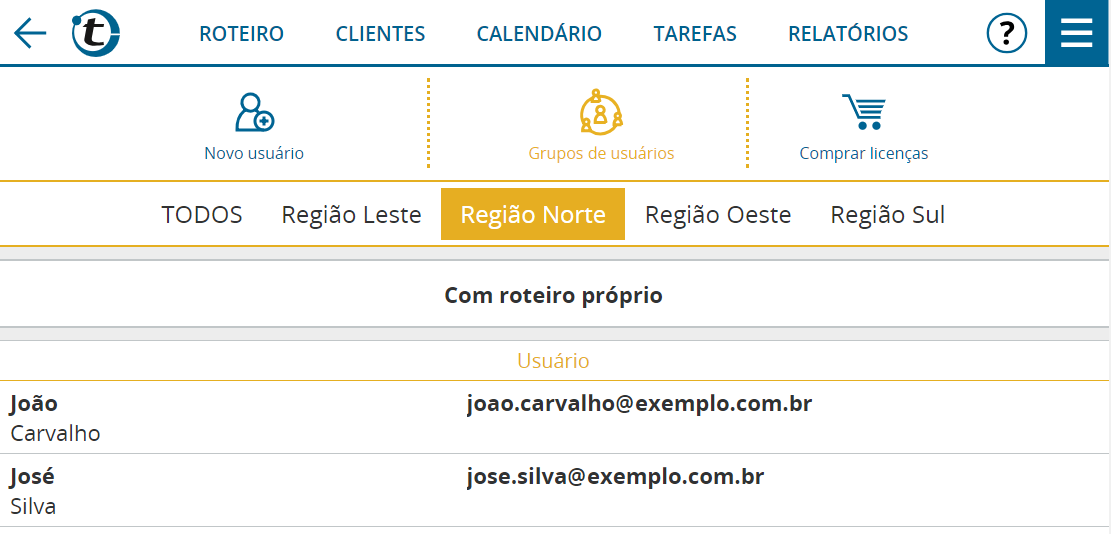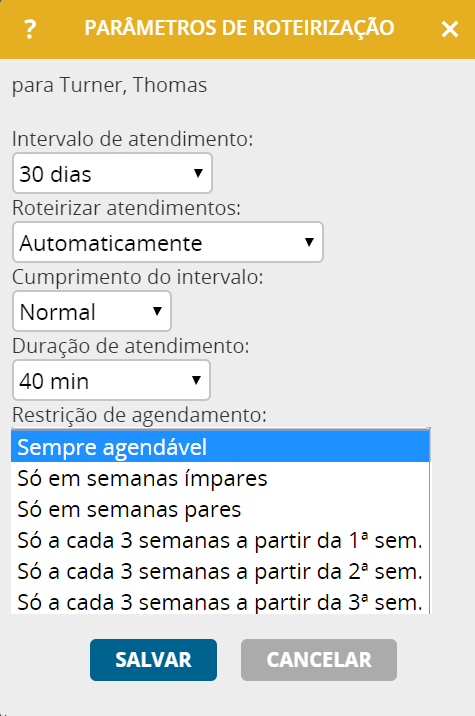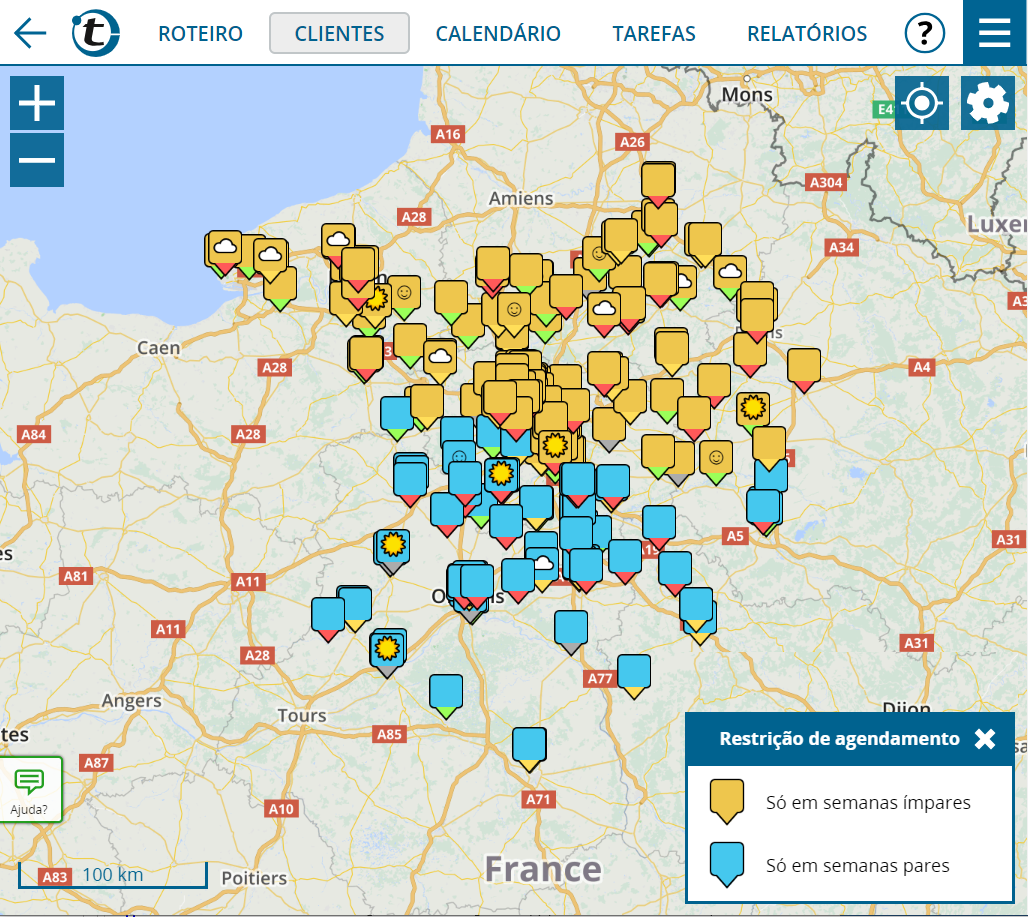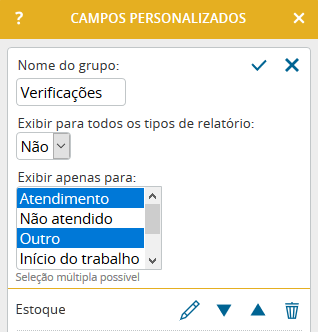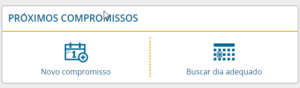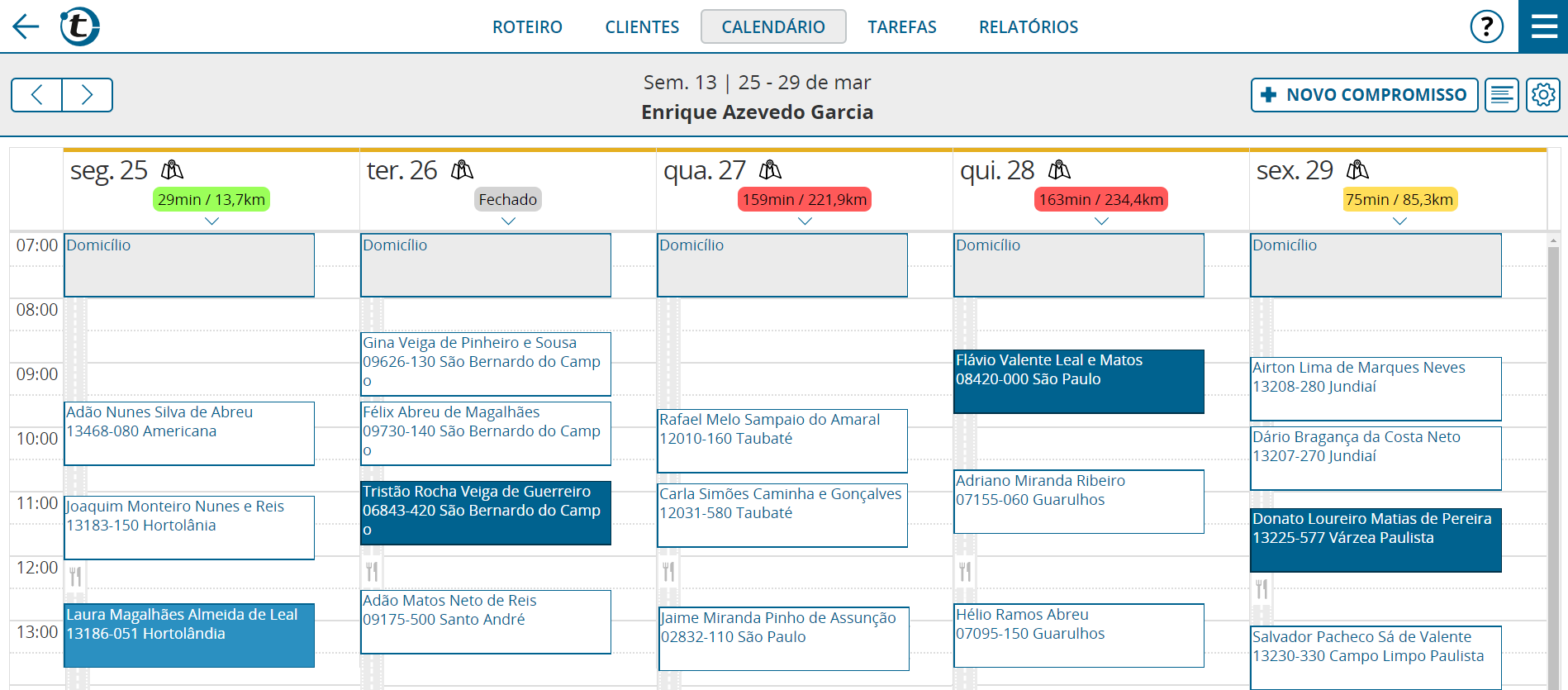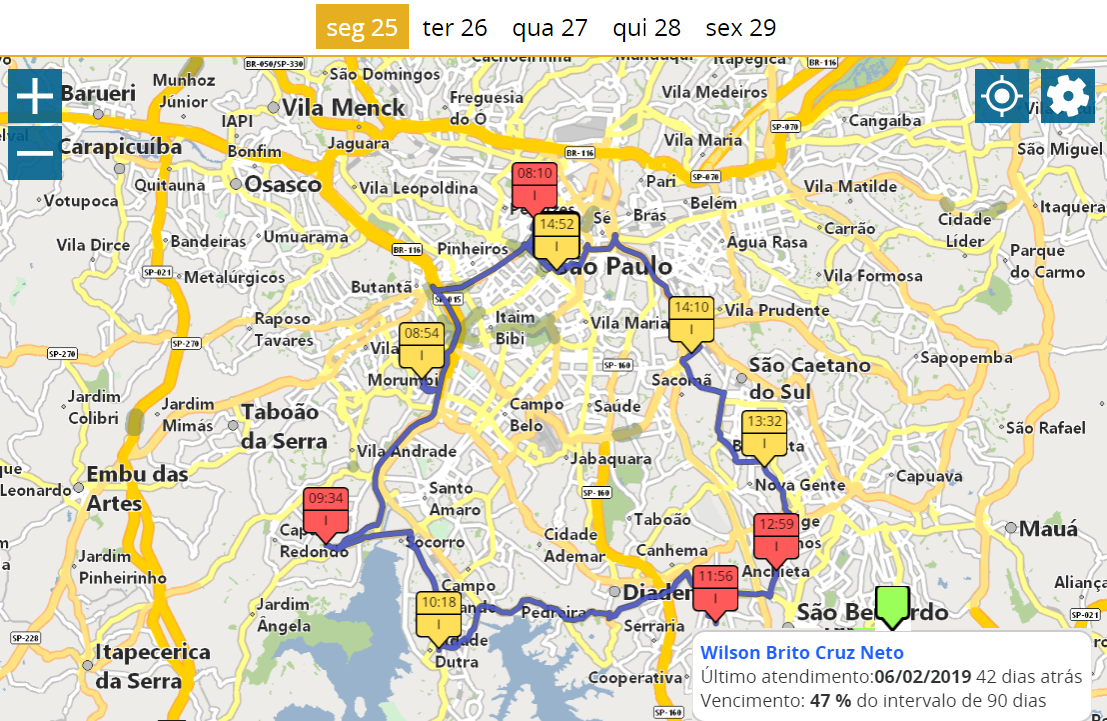A partir da atualização mais recente, empresas com no no mínimo 10 representantes externos passam a contar com um recurso interessante: a ordenação de usuários em grupos.
Para que serve a criação de grupos de usuários?
Sem grupos de usuários definidos, um supervisor pode, com um clique, entrar na conta de qualquer usuário. Se essa é a situação ideal, não é preciso criar grupos de usuários.
No entanto, se você desejar limitar o acesso de um determinado usuário, a nova funcionalidade de grupos de usuário foi feita para isso. Por exemplo, se você deseja dividir sua área de atendimento em regiões com um supervisor de vendas específico, com acesso apenas à sua própria equipe de atendimento.
Como ativar grupos de usuários
A ativação e edição de grupos de usuários é feita exclusivamente pelos administradores de contas corporativas com no mínimo 10 licenças. Acesse Gerenciamento de usuários em Opções e, no menu, clique em Grupos de usuários.
É exibida uma janela onde é possível clicar e ativar grupos de usuários. Ao ativar, inicialmente é criado um grupo com todos os usuários, denominado “Grupo predeterminado”. Observação: nessa etapa, todos os usuários pertencem ao mesmo grupo, de modo que o gerenciamento de usuários ainda não sofreu nenhuma alteração no portatour®.
Como gerenciar grupos de usuários
A criação de grupos de usuários e atribuição de usuários segue o procedimento já conhecido na janela de contas de usuário individuais.
Clique em Novos Grupos para criar um novo grupo de usuários. Atribua um nome ao grupo. Todos os grupos de usuário existentes são apresentados na lista de seleção Membro de. Marque cada grupo ao qual o usuário deve pertencer. É possível fazer múltiplas seleções. No Windows, mantenha pressionada a tecla Ctrl. Grupos de usuários vazios serão automaticamente excluídos.
Administradores têm acesso sempre a todos os usuários, independente de grupos formados. Na lista de usuários, é possível fazer a filtragem de acordo com grupos para se obter uma visualização melhor dos usuários.
Exemplo de formação de um grupo de usuários
Para criar uma região de atendimento, como no exemplo acima mencionado, proceda da seguinte maneira:
- Comece pelo gerente de vendas da primeira região
- Clique em “Novo Grupo” e atribua um nome para a região, por exemplo, “Região Norte”
- Exclua os membros do “Grupo predeterminado”. Somente a “Região Norte” deve estar marcada.
- Salve o supervisor de atendimento
- Agora, atribua todos os representantes externos da região, um após o outro
- Clique em “Membro de” na “Região Norte”. Somente a “Região Norte” deve estar marcada.
- Salve os usuários
Repita as etapas 1 a 7 para cada região de atendimento.
A seguir, você vê os gerentes de vendas na lista de usuários como membros apenas de suas regiões, tendo acesso apenas às suas respectivas áreas.
O gerente geral de vendas da empresa se torna membro de todos os grupos de usuários, tendo acesso a todos os usuários.
Resumo das vantagens da funcionalidade grupo de usuários
- Supervisores vêem na lista de usuários apenas aqueles que são membros de um grupo.
- Supervisores podem consequentemente apenas fazer login para esses usuários que estão na lista visualizada.
- Usuários e supervisores podem usar a função “Transferir cliente” apenas selecionando usuários finais que sejam membros do mesmo grupo.
- Quando supervisores executam a verificação do aplicativo são contidos apenas usuários que são membros do mesmo grupo.
Mais informações sobre a funcionalidade grupos de usuários
-
- Tão logo sejam habilitados grupos de usuários, cada usuário deve ser membro de pelo menos um grupo. Por essa razão, inicialmente é criado automaticamente o “grupo predeterminado” ao qual todos os usuários pertencem. Crie em seguida grupos e exclua os usuários do grupo predeterminado. Enquanto todos os usuários pertencerem ao grupo predeterminado, a limitação de acesso não terá nenhum efeito.
- Nomes de grupos de usuários devem ter no máximo 40 caracteres de comprimento.
- Um usuário pode ser membro de no máximo 25 grupos.
- Um grupo de usuários é automaticamente excluído se não houver mais nenhum usuário nele. Para excluir um grupo de usuários, elimine todos os membros. Para localizar um determinado membro, use o filtro da lista de usuários no grupo a ser excluído.
O nome de um grupo de usuário não pode ser alterado posteriormente, pois funciona como uma chave. Para isso, crie um novo grupo e organize os usuários nele.
- Através da exportação e importação da lista de usuários como arquivo Excel ou CSV, é possível a edição em massa de grupos de usuários. No arquivo, você verá a nova coluna “Grupos de usuários” na qual os grupos são exportados ou exportados, separados por ponto e vírgula. Também é possível a sincronização automática dos grupos de usuários através de API.
- Se você desativar os grupos de usuários para toda a empresa, todos os grupos e membros neles serão excluídos.
Desejamos a você sucesso com a nova funcionalidade Grupo de Usuários e aguardamos seus comentários e feedback via feedback@portatour.com