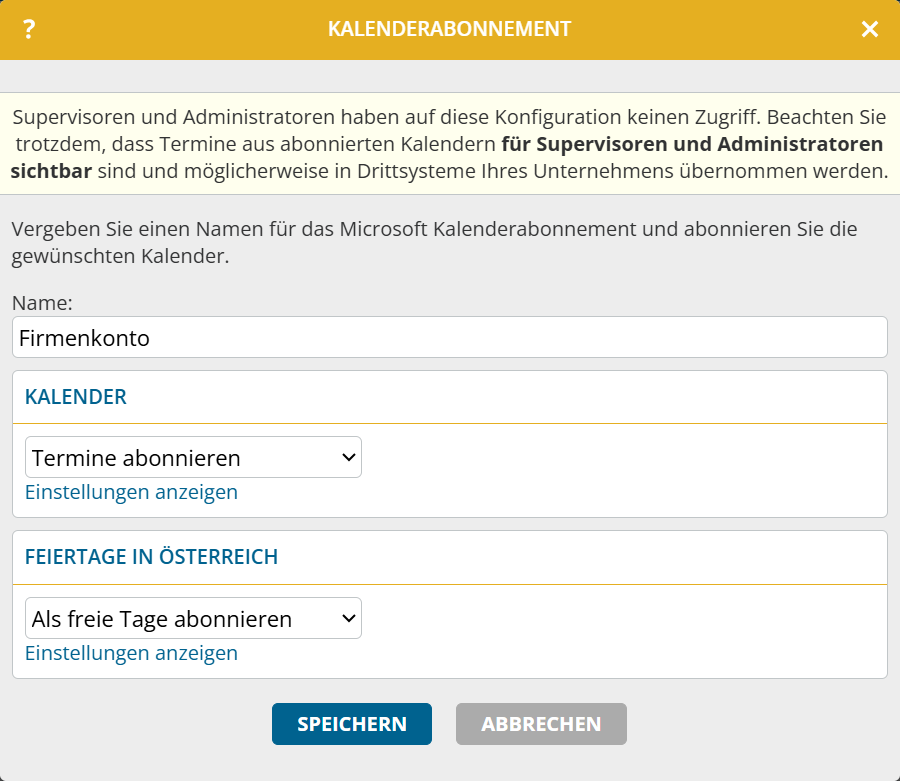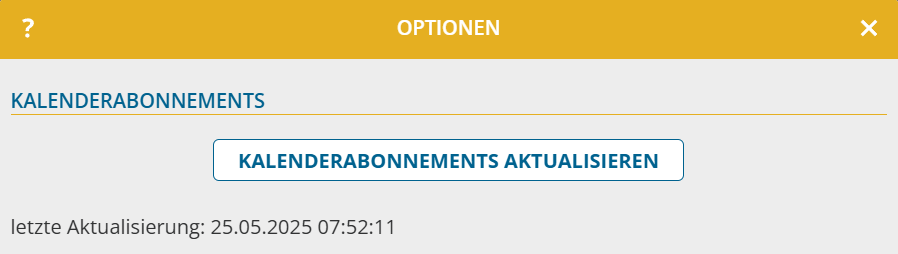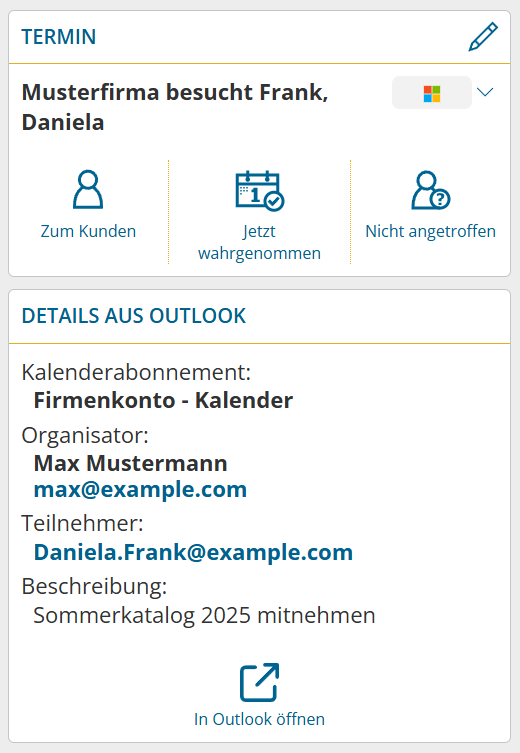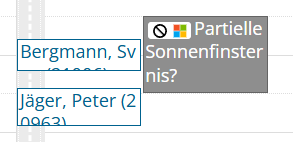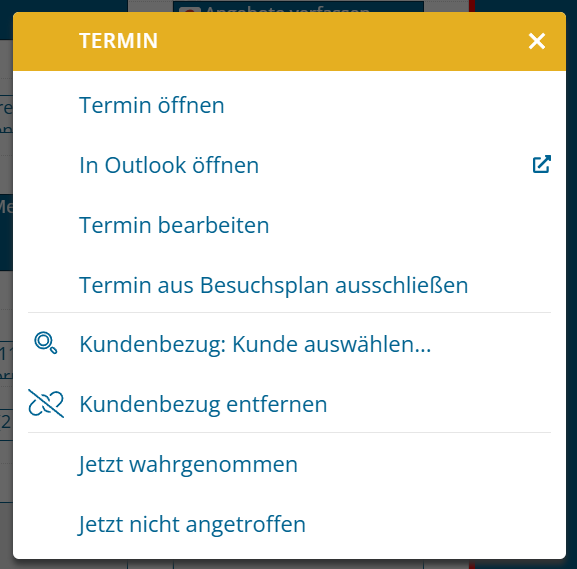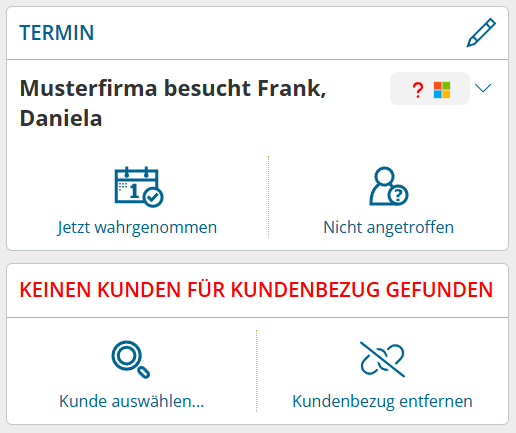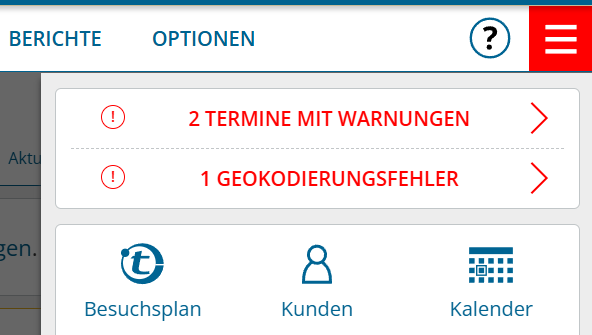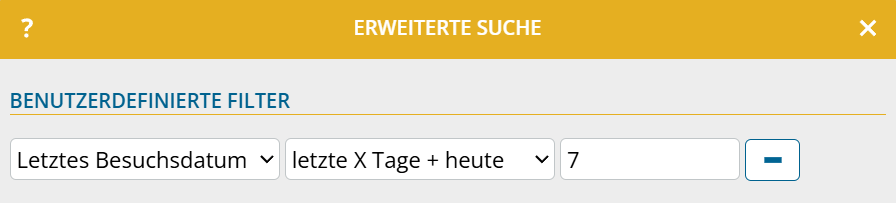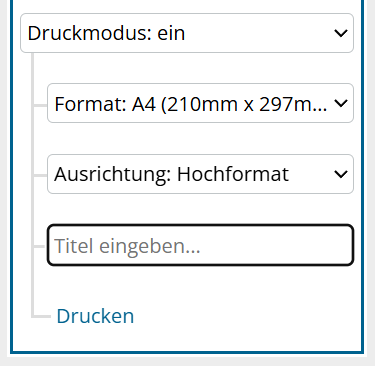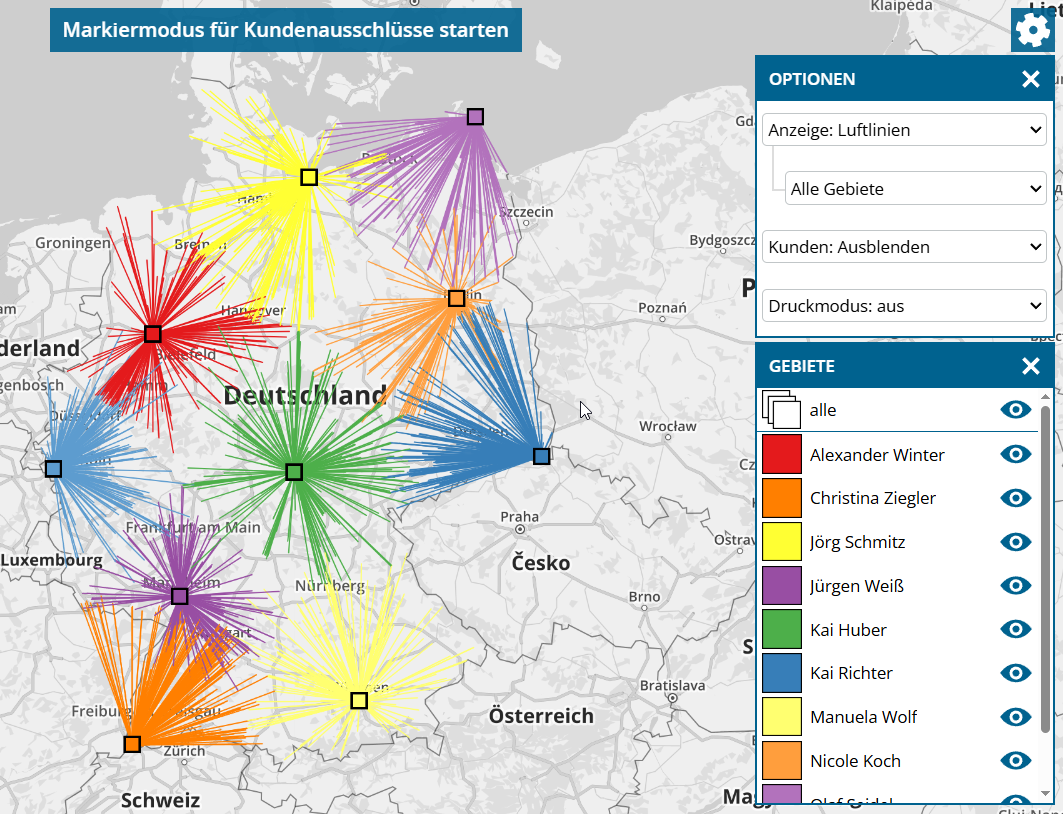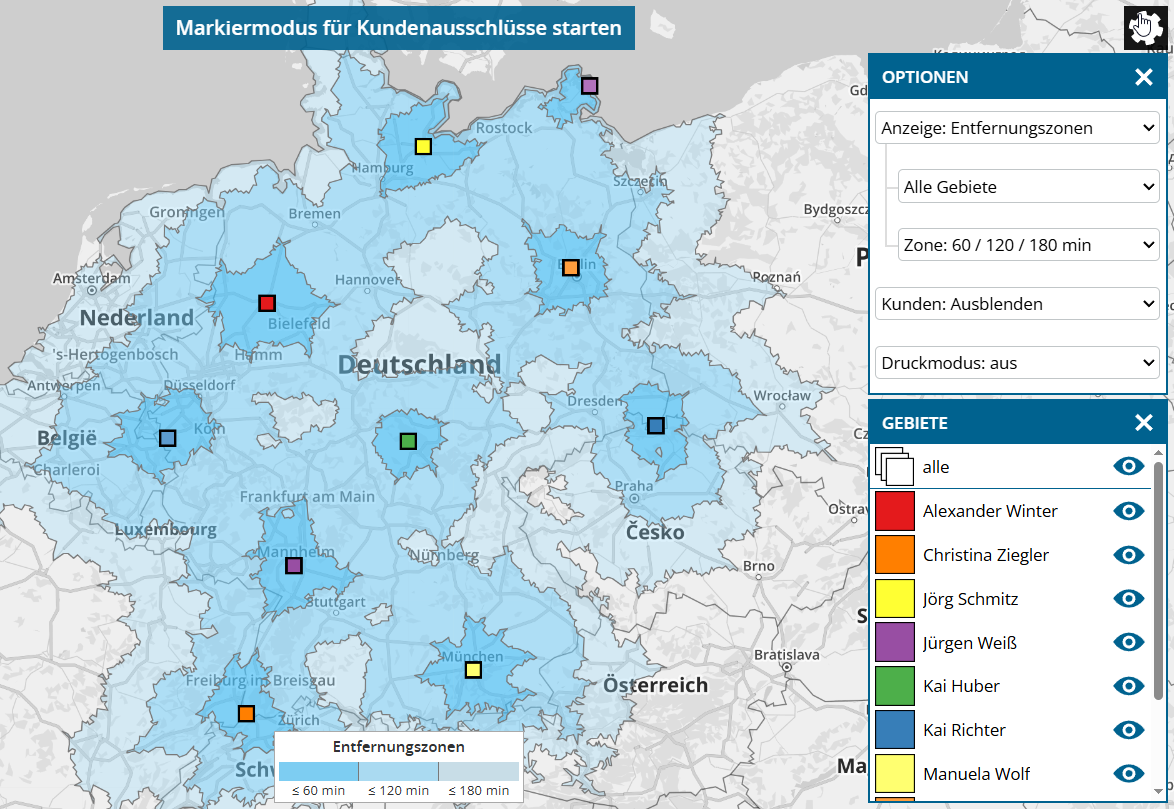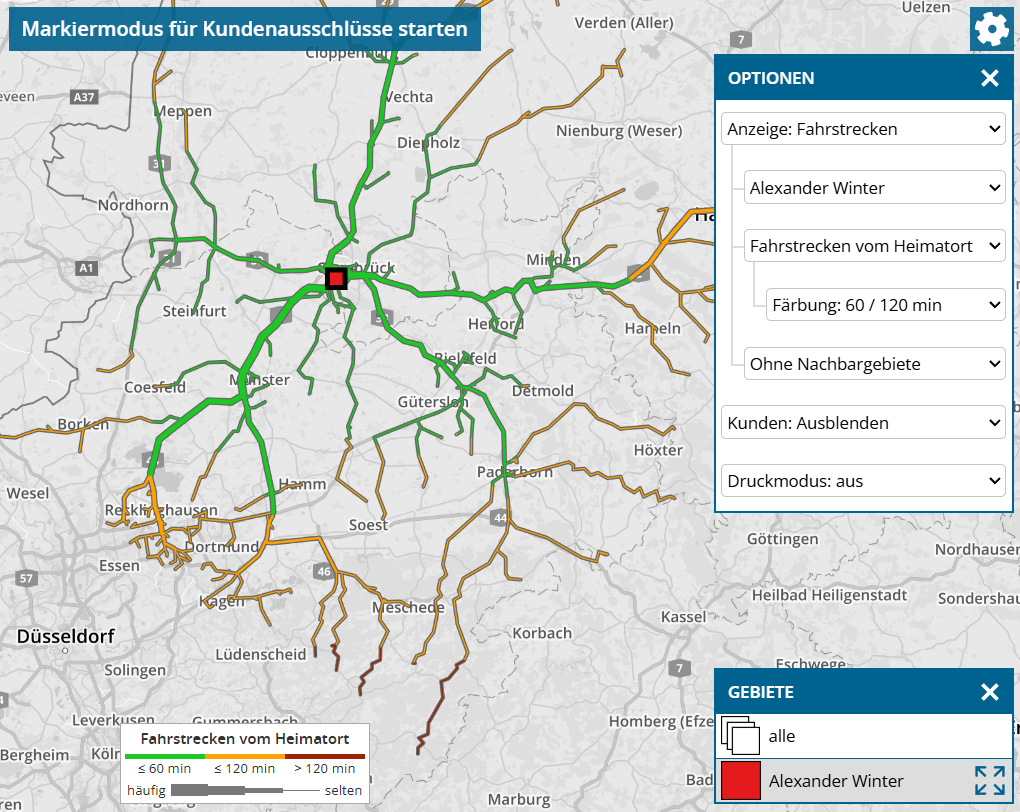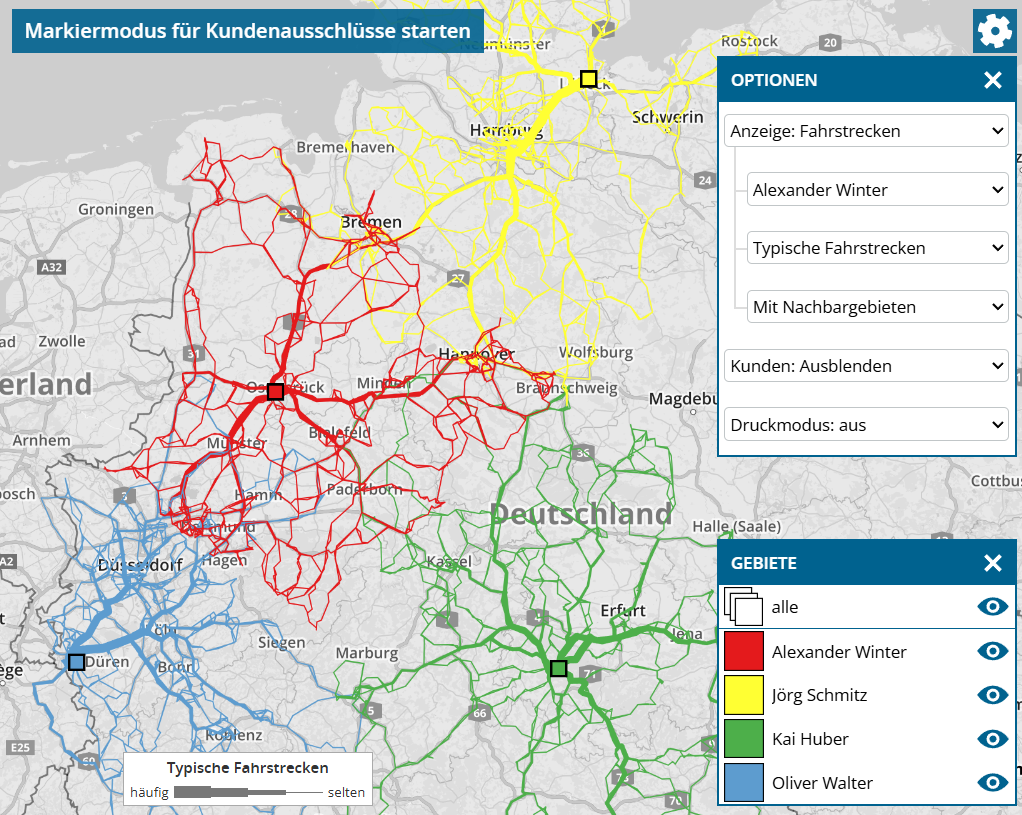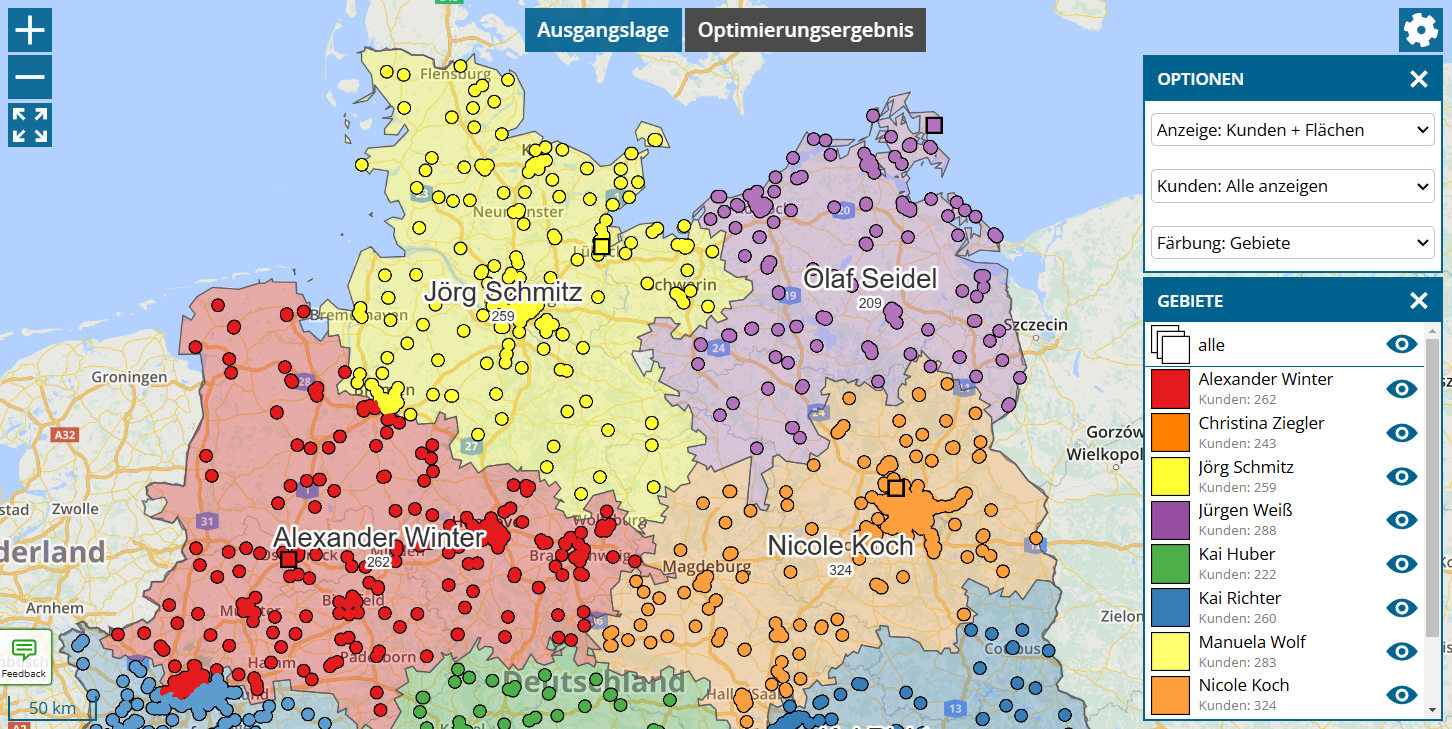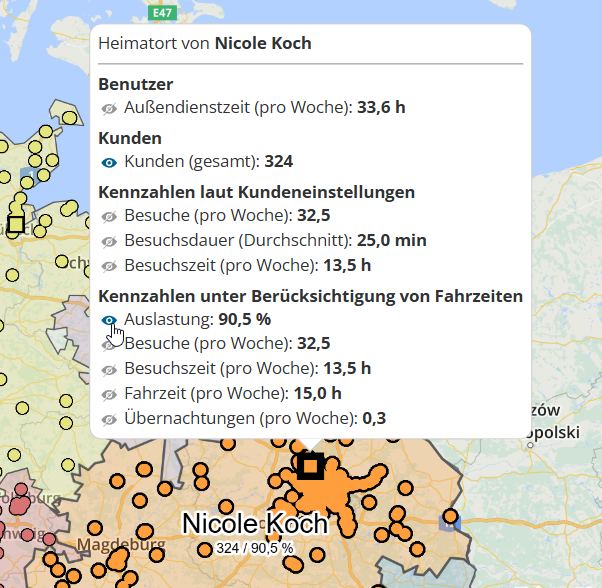Sie möchten Termine und Feiertage, die Sie in Outlook verwalten, auch in portatour® für die Besuchsplanung nutzen, ohne sie manuell doppelt erfassen zu müssen? Mit der neuen Kalenderabonnement-Funktion gelingt das in wenigen Schritten. Termine werden automatisch regelmäßig nach portatour® übernommen.
Wichtige Hinweise vorab:
- Nur Online-Kalender werden unterstützt: Termine müssen in einem Microsoft 365-Konto (Outlook Web / Exchange Online) gespeichert sein. Auf lokale Outlook-Kalender auf Ihrem Rechner kann portatour® nicht zugreifen.
- Nur Lesezugriff: Kalenderabonnements sind unidirektional, d.h. Termine werden von Outlook nach portatour® importiert, aber niemals zurückgeschrieben.
Verwalten von Kalenderabonnements
Um ein Kalenderabonnement hinzuzufügen, gehen Sie wie folgt vor:
- Öffnen Sie im Hauptmenü die „Optionen“.
- Wählen Sie „Kalenderabonnements“ > „Hinzufügen“.
- Klicken Sie auf „Login mit Microsoft“.
- Melden Sie sich mit den Zugangsdaten des jeweiligen Kontos an.
- Erlauben Sie den Zugriff auf die Kalenderdaten. Falls der Zugriff durch Ihre Organisation blockiert ist, kontaktieren Sie Ihren IT Administrator.
- Es öffnet sich ein Fenster zur Konfiguration des Kalenderabonnements.
- Vergeben Sie einen frei wählbaren Namen für das Abonnement (z.B. “Firmenkonto“).
- Darunter werden alle Kalender aufgelistet, die in Ihrem Konto vorhanden sind.
- Ändern Sie bei jenen Kalendern, die Sie abonnieren möchten, die Auswahlbox wie folgt:
- „Termine abonnieren“, um Termine, die nicht ganztägig sind, zu importieren.
- „Als freie Tage abonnieren“, um nur Ganztagestermine zu importieren, die sich in portatour® als „freie Tage“ auswirken – typischerweise bei Feiertagskalendern.
- „Benutzerdefiniert abonnieren“, um Einstellungen selbst zu konfigurieren.
- Klicken Sie „Speichern“.
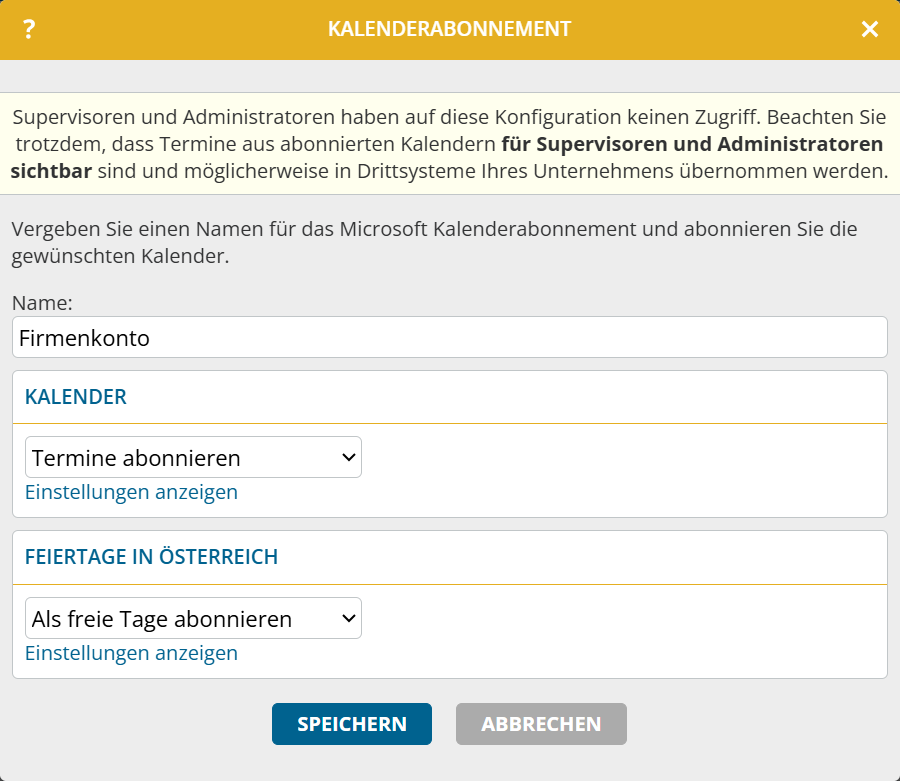
Wichtiger Hinweis: Das Hinzufügen oder Bearbeiten eines Kalenderabonnements ist nur durch den Benutzer selbst möglich. Administratoren oder Supervisoren haben auf die Abonnementkonfiguration der Benutzer keinen Zugriff, da dafür individuelle Berechtigungen der Benutzer bei Microsoft benötigt werden. Beachten Sie als Benutzer trotzdem, dass Termine aus abonnierten Kalendern für Supervisoren und Administratoren in portatour® sichtbar sind und möglicherweise in Drittsysteme Ihres Unternehmens übernommen werden. Gehen Sie deshalb zum Schutz Ihrer Privatsphäre mit Bedacht vor, wenn Sie private Kalender abonnieren.
Wechseln Sie in die Kalender-Ansicht, um zu prüfen, ob Termine aus dem Abonnement erfolgreich importiert wurden. Beachten Sie, dass der automatische Importvorgang bei vielen Terminen bis zu einer Minute in Anspruch nehmen kann.
Um ein Kalenderabonnement zu bearbeiten oder zu löschen, klicken Sie in „Optionen > Kalenderabonnements“ auf den Namen des gewünschten Abonnements und dann „Bearbeiten“ bzw. „Löschen“. Durch das Löschen werden alle abonnierten Termine des gelöschten Abonnements aus portatour® entfernt.
Aktualisieren der Termine aus einem Kalenderabonnement
Der regelmäßige Import der Termine aus dem Kalenderabonnement passiert vollautomatisch. Wenn Sie portatour® aktiv nutzen und seit der letzten Aktualisierung eine Stunde vergangen ist, wird automatisch im Hintergrund die Aktualisierung durchgeführt. Dies passiert transparent, ohne Sie zu blockieren oder zu benachrichtigen.
Tritt dabei allerdings ein Fehler auf, erhalten Sie im Hauptmenü eine rote Warnung.
Um zu sehen, wann die letzte Aktualisierung stattgefunden hat, klicken Sie in der Kalender-Ansicht auf das Zahnrad rechts oben. Sind Fehler bei der Aktualisierung aufgetreten, werden diese auch hier angezeigt.
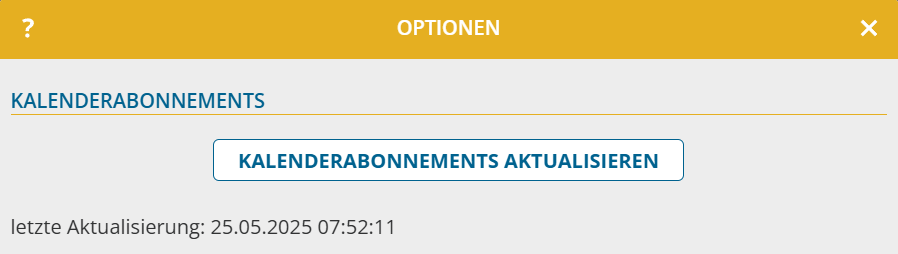
Sie können hier auch jederzeit eine Aktualisierung manuell starten. Klicken Sie dazu auf „Kalenderabonnements aktualisieren“.
Arbeiten mit abonnierten Terminen
Abonnierte Termine erkennen Sie in allen Ansichten (Kalender, Terminliste, Besuchsplan) anhand des Microsoft-Logos.
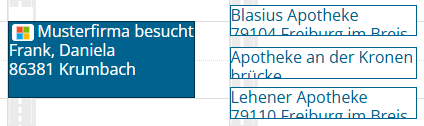
Zusätzlich finden Sie in der Detailansicht einen Abschnitt, der Informationen zum abonnierten Termin enthält.
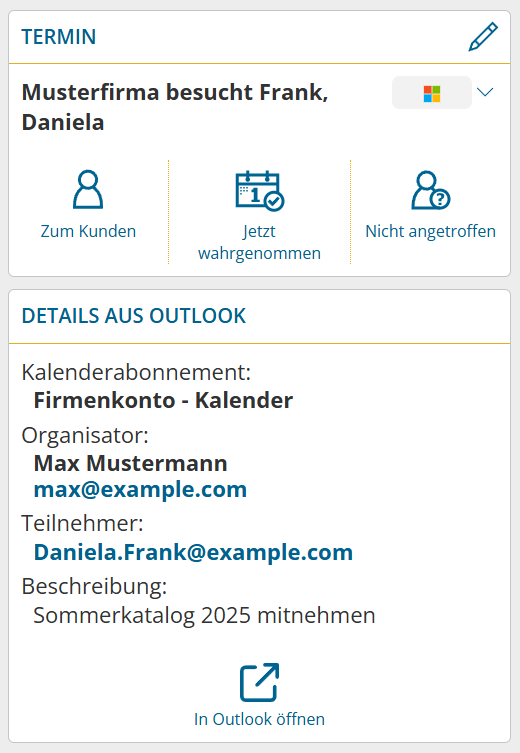
Bei Online-Meetings finden Sie einen „Jetzt teilnehmen“ Knopf.
Abonnierte Termine sind im Vergleich zu normalen Terminen in zwei wesentlich Punkten eingeschränkt:
- Das Bearbeiten von Betreff, Datum und Zeit ist in portatour® nicht möglich.
- Das Löschen ist in portatour® nicht möglich.
Führen Sie diese Vorgänge stattdessen in Outlook durch. Um rasch den Termin dort zu öffnen, klicken Sie im Kontextmenü oder in der Detailansicht des Termins auf „In Outlook öffnen“. Dort durchgeführte Änderungen bzw. Löschungen werden bei der nächsten Aktualisierung des Kalender-Abonnements nach portatour® übernommen.
Abonnierte Termine werden standardmäßig bei der Besuchsplanung berücksichtigt. Wollen Sie dies bei einem Termin nicht, weil er keinen Einfluss auf Ihre Tagestour haben soll, klicken Sie im Kontextmenü oder in der Termindetailansicht unter „Aktionen“ auf „Termin aus Besuchsplan ausschließen“. Im Kalender werden diese Termine grau mit entsprechendem Symbol dargestellt.
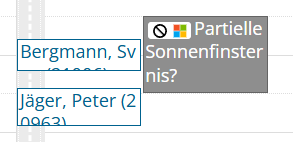 Um den Termin doch wieder einzuplanen, klicken Sie auf „Termin in Besuchsplan berücksichtigen“.
Um den Termin doch wieder einzuplanen, klicken Sie auf „Termin in Besuchsplan berücksichtigen“.
Kundenbezug von abonnierten Terminen
Es ist wichtig, dass Termine, die bei Kunden stattfinden, auch einen Bezug zu den entsprechenden Kunden in portatour® haben. So wird sichergestellt, dass Kunden nicht mehrfach im Besuchsplan vorgeschlagen werden bzw. das letzte Besuchsdatum der Kunden korrekt aktualisiert wird.
Standardmäßig versucht portatour® bei abonnierten Terminen den Kundenbezug anhand von E-Mail-Adressen automatisch zu ermitteln. Dazu wird in den E-Mail-Adressen Ihrer portatour® Kunden nach den E-Mail-Adressen des Termins (Organisator, Teilnehmer) gesucht. Alle benutzerdefinierten Felder mit dem Datentyp „E-Mail-Adresse“ werden berücksichtigt.
Wird auf diese Weise genau ein Kunde gefunden, wird der Kundenbezug automatisch gesetzt.
Wird kein Kunde gefunden, wird der Termin mit einer Warnung versehen – visuell durch ein rotes Fragezeichen zu erkennen. Nutzen Sie das Kontextmenü oder die Termindetailansicht, um einen Kunden für den Bezug auszuwählen oder entfernen Sie den Kundenbezug, wodurch auch die Warnung entfernt wird.
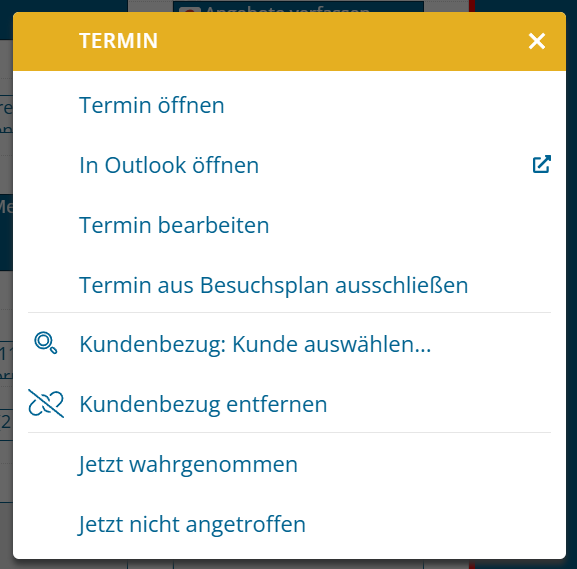
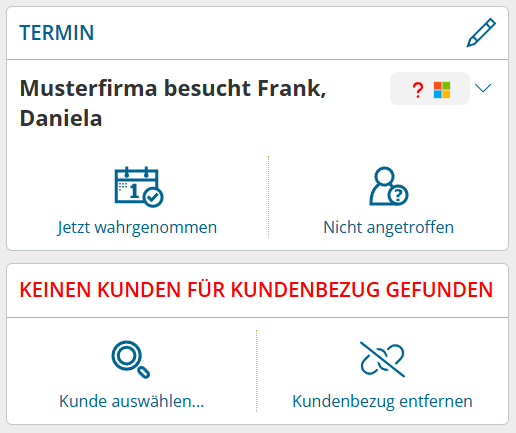
Kommen mehrere Kunden in Frage, wird der Termin ebenso mit einer Warnung versehen. Die gefunden Kunden werden zur Wahl angeboten.
Hinweis: Die automatische Ermittlung des Kundenbezug bzw. das Warnungsverhalten können Sie pro abonniertem Kalender in den Optionen je nach Anforderung auch selbst konfigurieren.
Adresse von abonnierten Terminen
Bei der Ermittlung der Terminadresse geht portatour® standardmäßig folgendermaßen vor:
- Die Adresse wird direkt aus dem Termin in Outlook übernommen und geokodiert. Falls die Geokodierung nicht exakt möglich ist, wird beim Termin eine Geokodierungswarnung hinterlegt.
- Sollte die Adresse leer sein, jedoch ein Kundenbezug gefunden werden, wird die Adresse des Kunden als Terminadresse verwendet.
- Sollte dies auch nicht gelingen, wird der Termin mit einem Geokodierungsfehler versehen.
- Ist der Termin als Online-Meeting gekennzeichnet, wird der Termin ohne Ortsbezug angelegt.
Da eine genaue Adresse wichtig für die Tourenplanung ist, können Sie die Adresse wie bei normalen Terminen selbst bearbeiten und geokodieren. Eine so geänderte Adresse wird allerdings nicht nach Outlook zurück synchronisiert. Die Änderung bleibt in portatour® so lange erhalten, solange sich die Terminadresse in Outlook nicht ändert.
Hinweis: Die automatische Ermittlung der Adresse bzw. das Fehlerverhalten können Sie pro abonniertem Kalender in den Optionen je nach Anforderung auch selbst konfigurieren.
Weitere Hinweise zu Kalenderabonnements
- Standardmäßig werden abonnierte Termine in der Zeitspanne von einem Monat in der Vergangenheit bis 3 Monate in die Zukunft übernommen. Um diesen Zeitraum für einen Kalender anzupassen, klicken Sie in der Verwaltung der Kalenderabonnements unterhalb des Kalenders auf „Einstellungen anzeigen“, dann auf „Als benutzerdefiniert übernehmen und bearbeiten“ und passen dann die Zeitspanne an.
- Es werden alle Termine unabhängig vom Status (z.B. mit Vorbehalt, Privat, Entwurf, …) übernommen.
- Termine einer Serie werden ebenso übernommen. In portatour® werden sie jedoch als separate Einzeltermine gehandhabt.
- Wenn Sie Termine aus portatour® exportieren, sind abonnierte Termine ebenso enthalten. Sie erkennen sie daran, dass im Feld „Erstellungsmethode – ID“ der Wert 4 bzw. im Feld „Erstellungsmethode – Name“ „Kalenderabonnement“ steht.
- Wenn Sie Termine in portatour® importieren, sind bestehende abonnierte Termine weder bearbeitbar noch werden sie gelöscht. Entsprechende Zeilen der Importdatei werden ignoriert.
- Wenn sie Microsoft Dynamics CRM als Quellsystem verwenden, dann sind Kalenderabonnements nicht möglich. Sorgen Sie dafür, dass die gewünschten Kalender direkt nach Dynamics synchronisiert werden und von dort weiter nach portatour®.