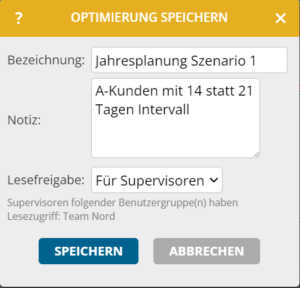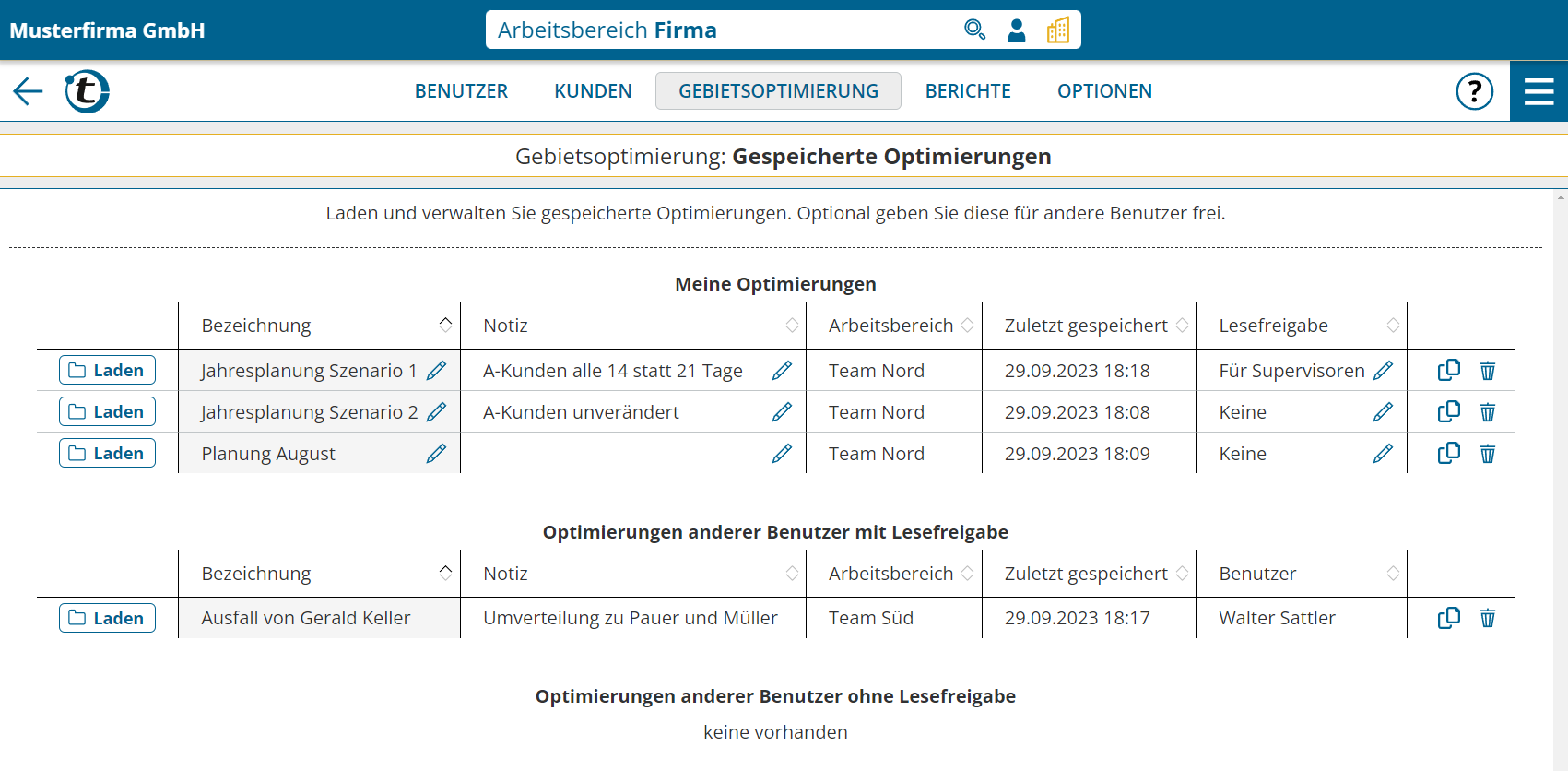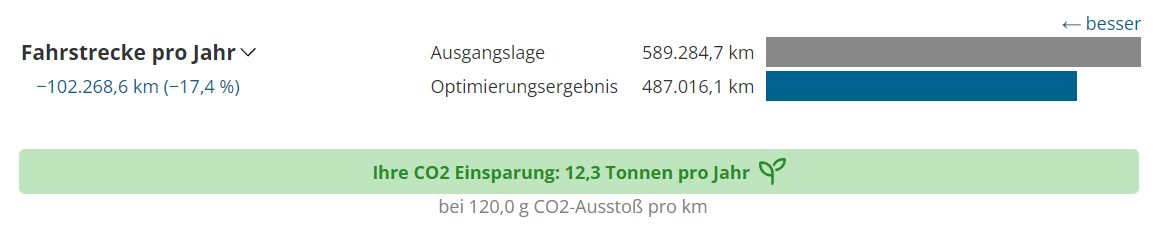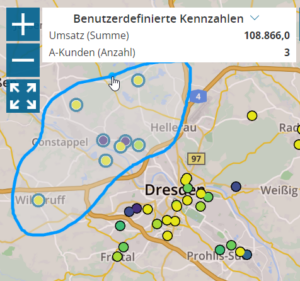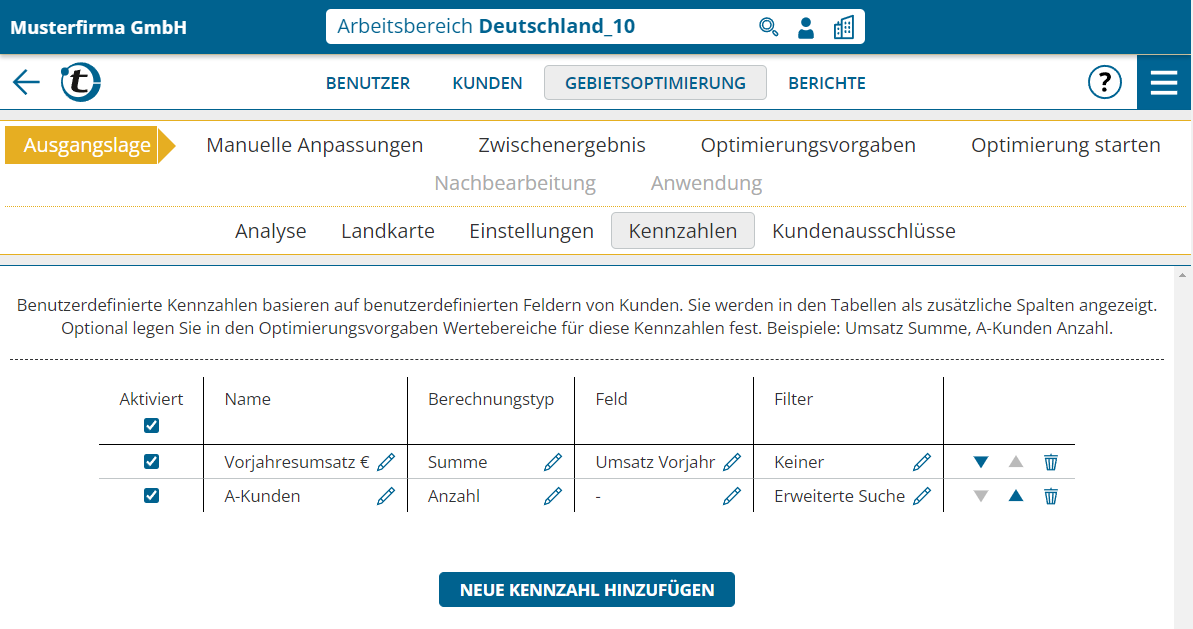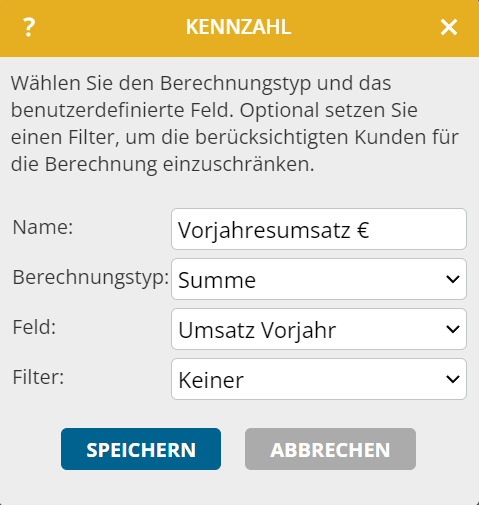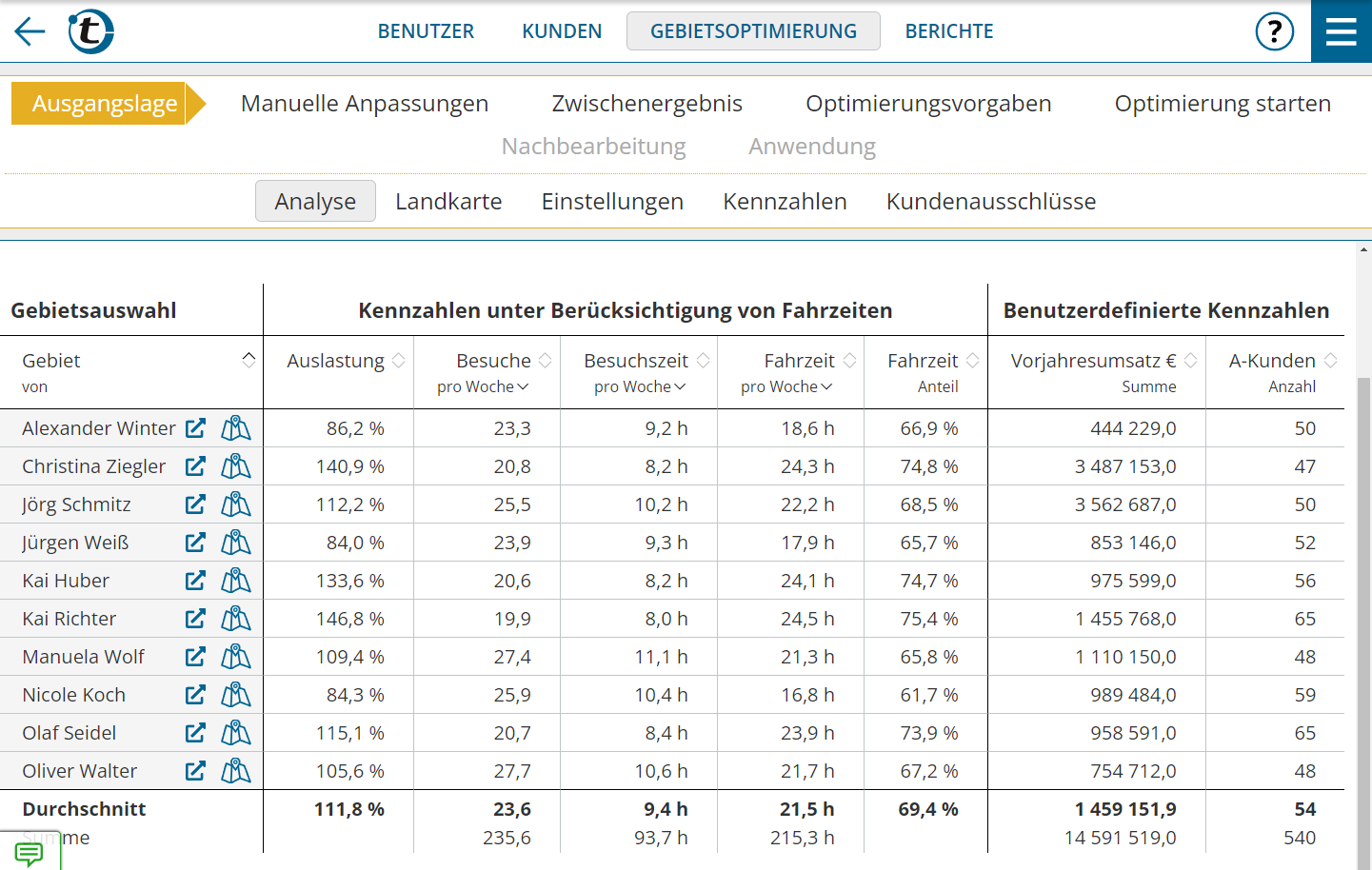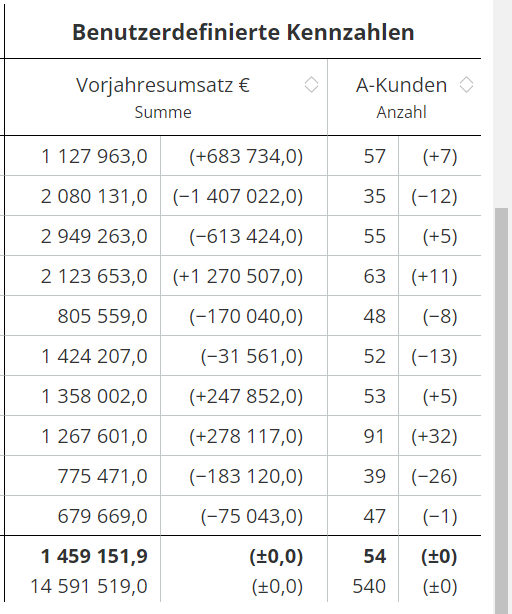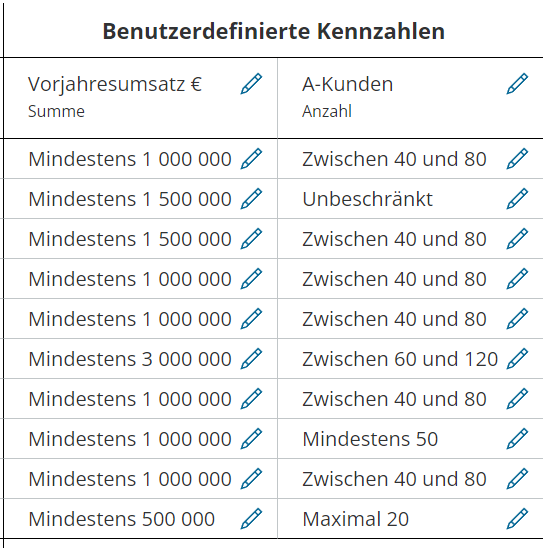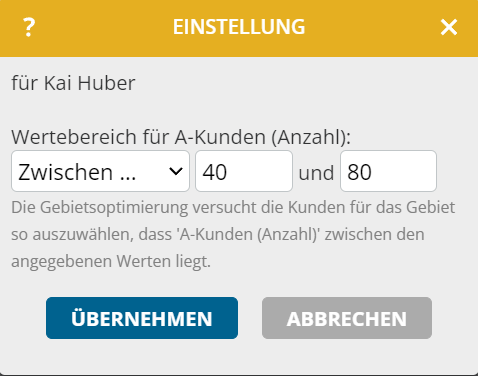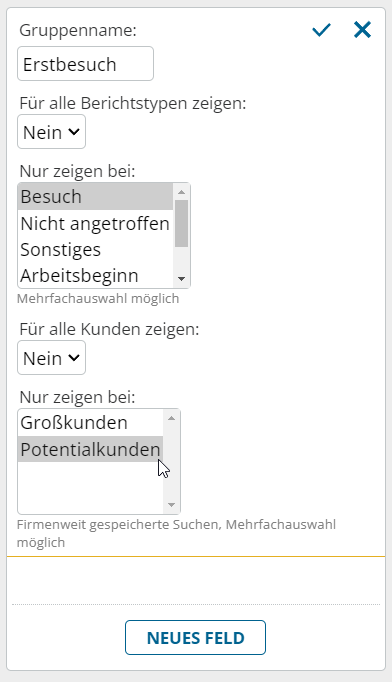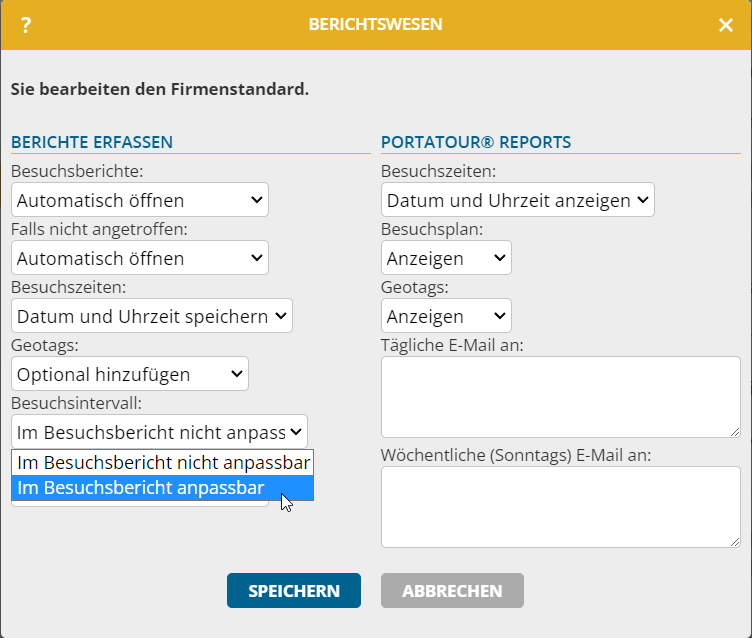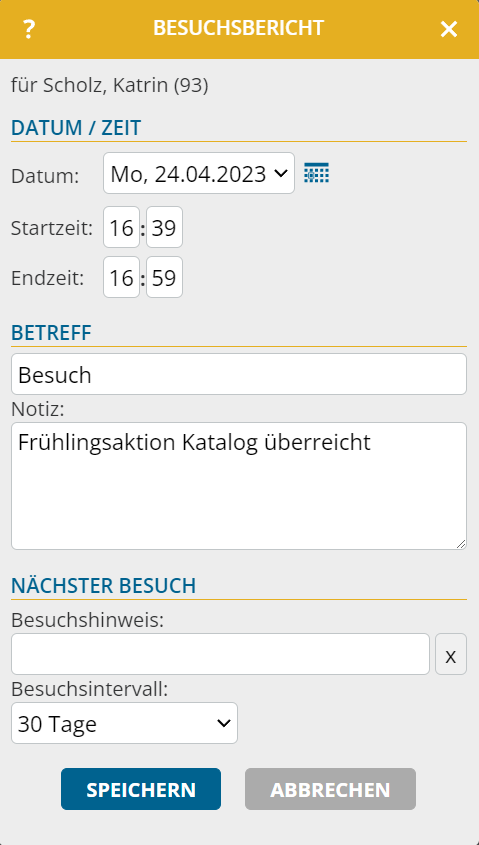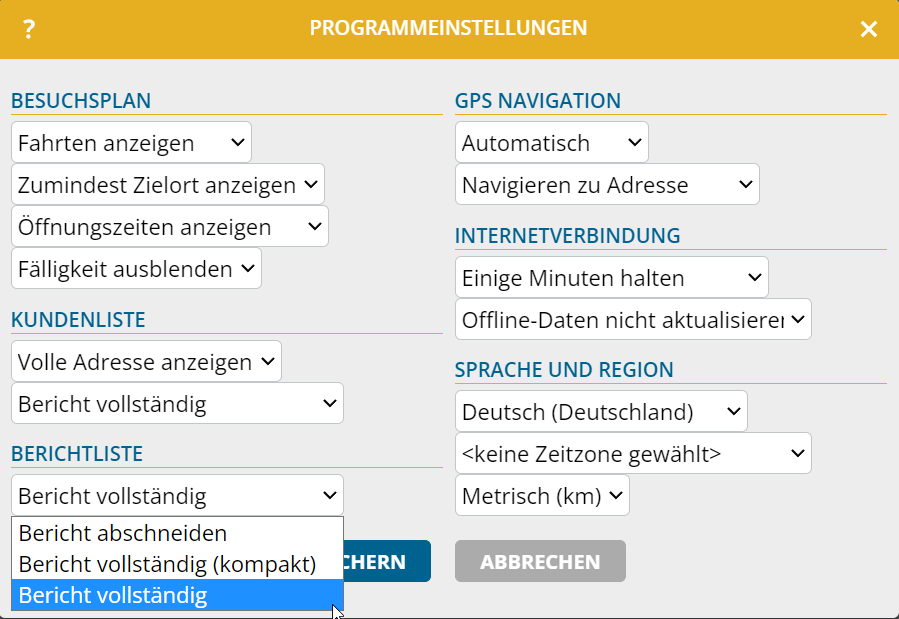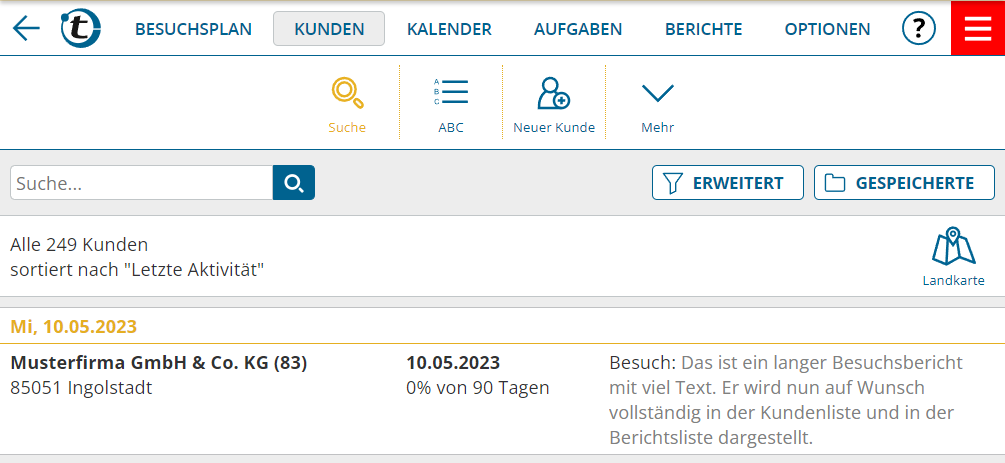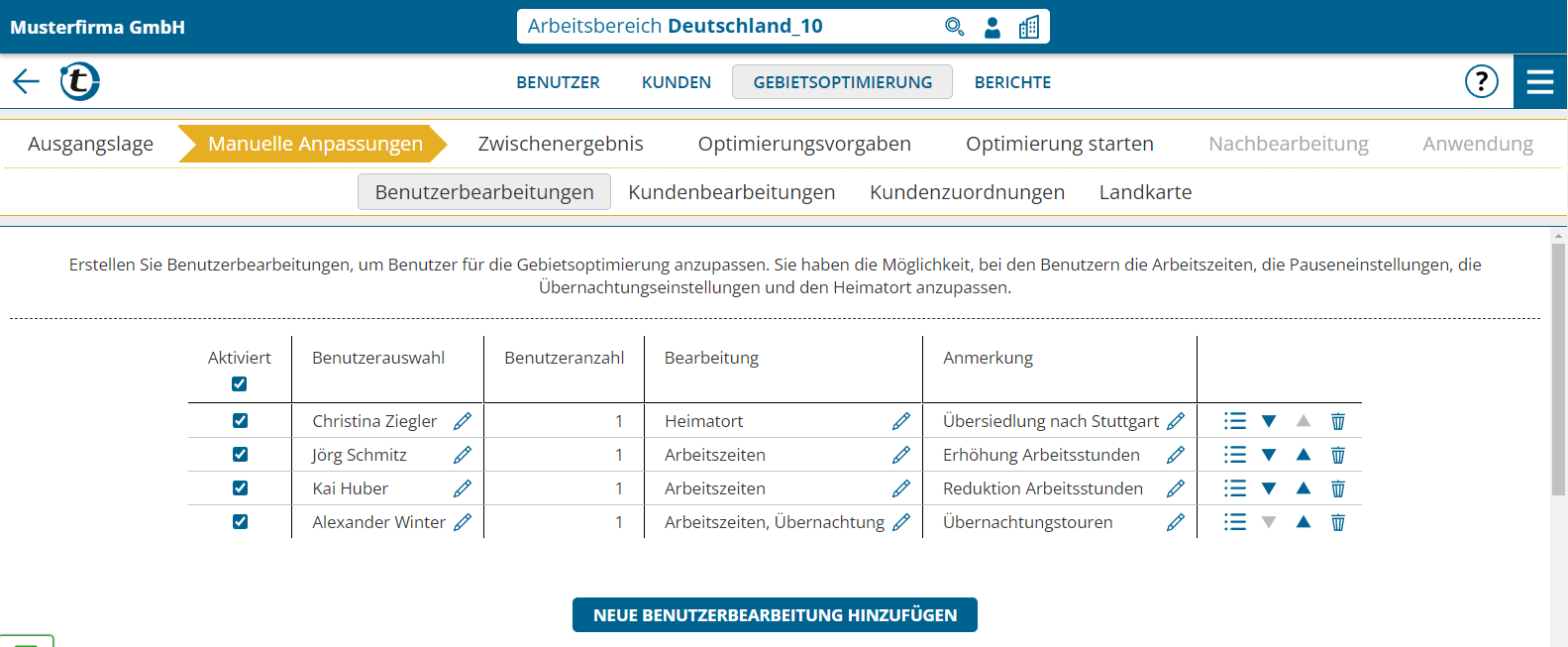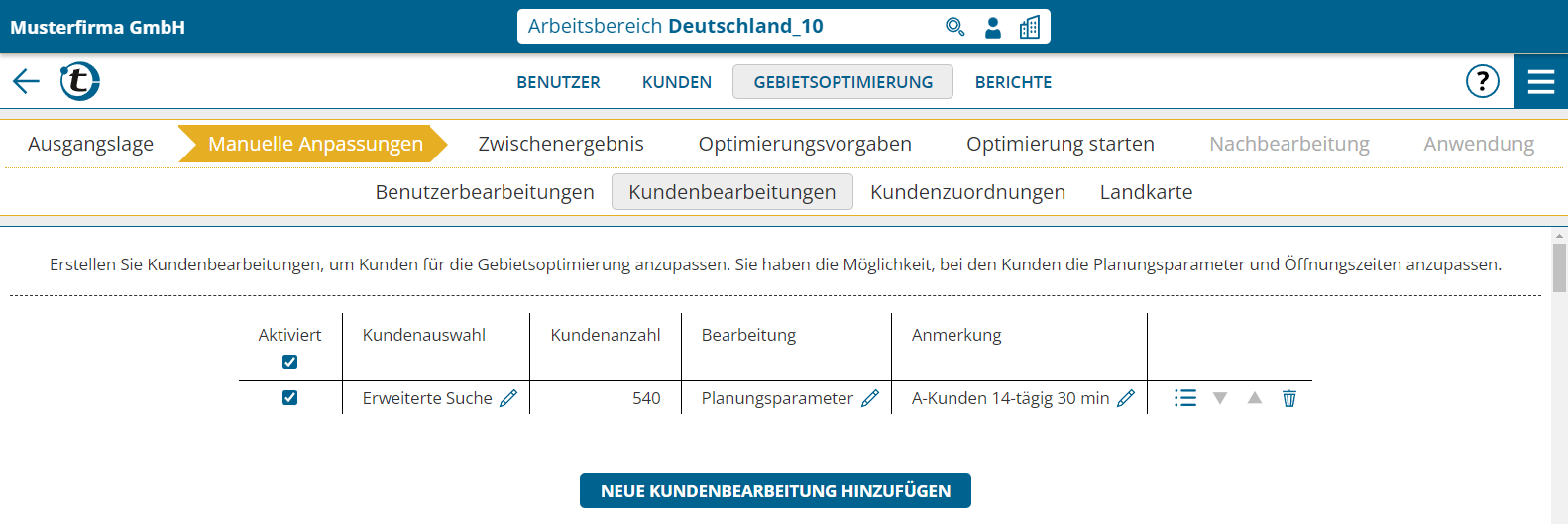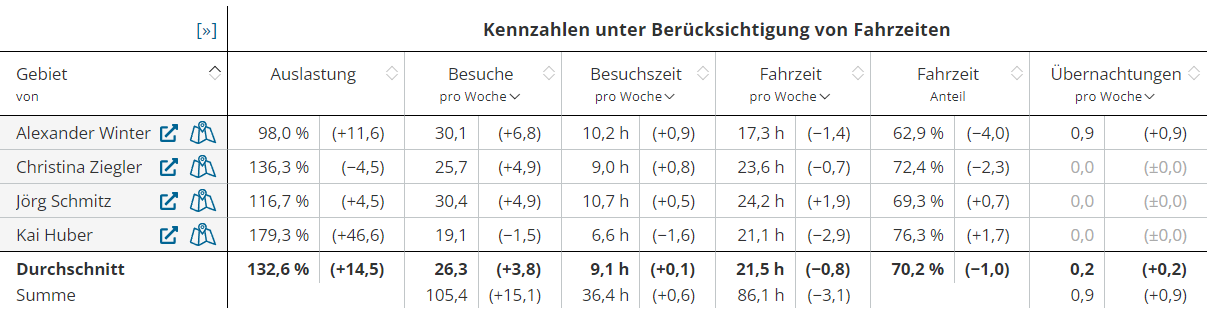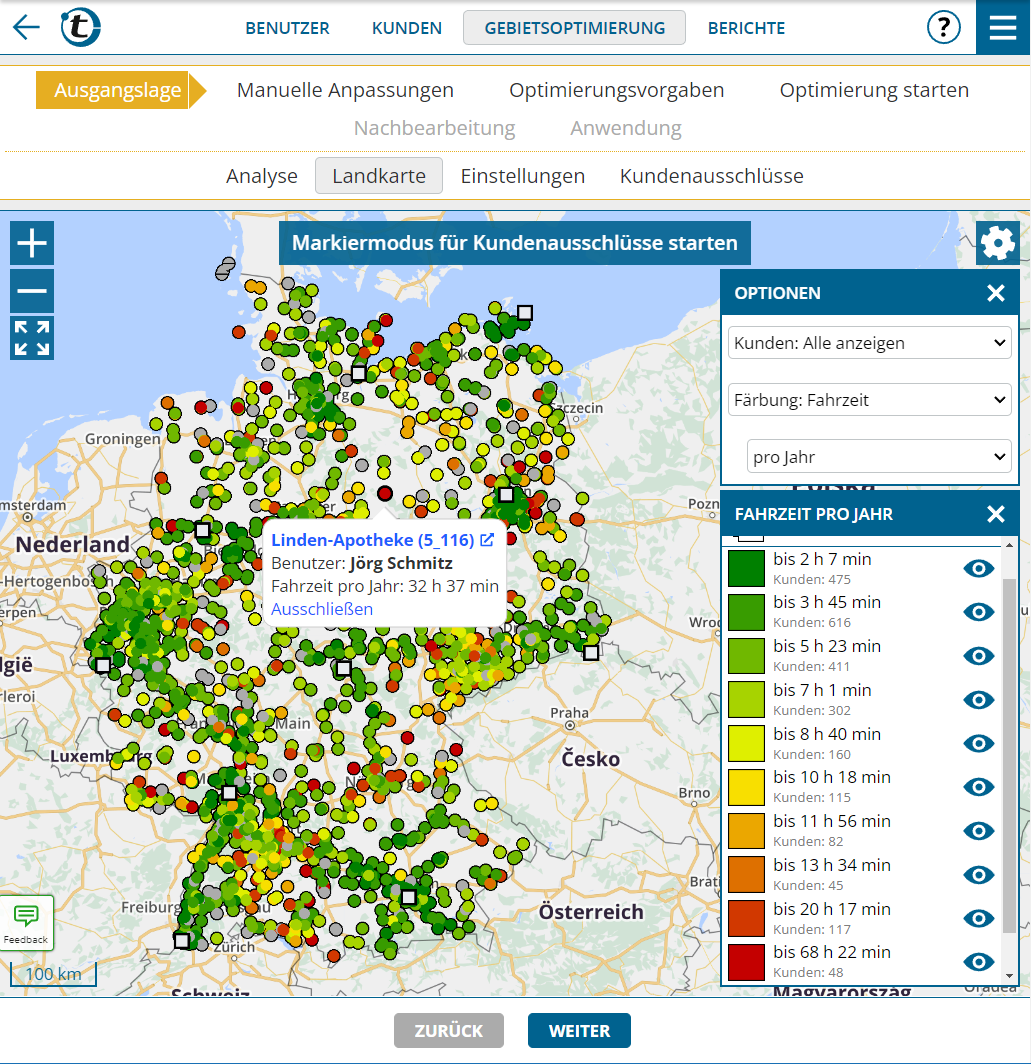Bisher konnte portatour® für einen Benutzer immer nur eine einzige Gebietsoptimierung speichern. Diese Einschränkung ist jetzt durch die Möglichkeit des expliziten Speicherns, Ladens und Freigebens von Gebietsoptimierungen aufgehoben.
Mögliche Anwendungsfälle:
- Sie wollen für mehrere Arbeitsbereiche (z.B. Regionen) zeitgleich Gebietsoptimierungen vorbereiten.
- Sie möchten für eine Region mehrere Szenarien mit unterschiedlichen Einstellungen berechnen und zum späteren Vergleichen oder Präsentieren abspeichern.
- Sie möchten eine Gebietsoptimierung anderen Supervisoren zur Kontrolle oder Weiterbearbeitung zur Verfügung stellen.
Wie speichere ich eine Gebietsoptimierung?
- Klicken Sie in der Fußzeile einer Gebietsoptimierung auf den Knopf „Speichern“.
- Wenn Sie eine bestehende gespeicherte Optimierung überschreiben wollen, klicken Sie in der Liste auf den gewünschten Namen.
- Wenn Sie die Optimierung unter einer neuen Bezeichnung speichern wollen, klicken Sie auf „Optimierung speichern …“.
- Geben Sie eine eindeutige Bezeichnung und optional eine zusätzliche Notiz ein.
- Klicken Sie „Speichern“.
Wie lade ich eine Gebietsoptimierung?
Es stehen Ihnen zwei Möglichkeiten zur Verfügung:
- Wenn Sie über das Hauptmenü die Gebietsoptimierung öffnen, drücken Sie den Knopf „Gespeicherte Optimierungen“. In den folgenden Listen sehen Sie alle Gebietsoptimierungen, die Sie entweder selbst gespeichert haben oder von anderen Benutzern freigegeben wurden. Klicken Sie in der gewünschten Zeile auf „Laden“.
- Wenn Sie bereits in einer Gebietsoptimierung sind, klicken Sie in der Fußzeile auf „Laden“. Es öffnet sich ein Kontextmenü. Beachten Sie, dass dieses Menü nur gespeicherte Optimierungen enthält, die von Ihnen für den betroffenen Arbeitsbereich gespeichert wurden.
Wie funktioniert die Freigabe von Gebietsoptimierungen für andere Benutzer?
- Administratoren haben auf alle gespeicherten Optimierungen Zugriff – auch ohne explizite Freigabe.
- Supervisoren haben nur dann Zugriff, wenn Sie die Lesefreigabe aktivieren. Diese können Sie beim erstmaligen Speichern oder nachträglich über die Verwaltung der gespeicherten Optimierungen aktivieren.
- Wenn die Lesefreigabe erteilt ist, haben jene Supervisoren Zugriff, die auch Zugriff auf den betroffenen Arbeitsbereich haben.
- Die Lesefreigabe erlaubt diesen Supervisoren, die gespeicherte Optimierung zu laden, damit weiterzuarbeiten und wiederum als eigene Optimierung zu speichern bzw. freizugeben. Ein Überschreiben oder Löschen Ihrer Version durch diese Supervisoren ist allerdings nicht möglich.
Wie kann ich Gebietsoptimierungen verwalten – d.h. löschen oder deren Eigenschaften bearbeiten?
Öffnen Sie die Verwaltung von gespeicherten Optimierungen, z.B. im Hauptmenü auf „Gebietsoptimierung“ und dann „Gespeicherte Optimierungen“ klicken.
- Klicken Sie auf das Mistkübel-Symbol, um eine gespeicherte Optimierung zu löschen.
- Klicken Sie auf das Stift-Symbol, um die Eigenschaften (Bezeichnung, Notiz, Lesefreigabe) von gespeicherten Optimierungen zu ändern.
Wie kann ich Gebietsoptimierungen kopieren?
- Wenn Sie eine Kopie im selben Arbeitsbereich erstellen wollen – z.B. um ein alternatives Szenario zu rechnen – laden Sie die Optimierung und speichern Sie diese unter einer anderen Bezeichnung.
- Um in einem anderen Arbeitsbereich eine neue Optimierung zu starten, welche die Einstellungen einer bereits gespeicherten Optimierung verwendet, öffnen Sie die Verwaltung der gespeicherten Optimierungen und klicken in der gewünschten Zeile auf das Kopieren-Symbol. Im folgenden Dialog wählen Sie den Ziel-Arbeitsbereich und speichern die Kopie dort. Danach laden Sie die Kopie.
Hinweise:
- Aufgrund der großen Datenmenge sind pro Benutzer und Arbeitsbereich maximal 5 gespeicherte Optimierungen möglich. Löschen Sie nicht mehr benötigte Optimierungen, um wieder Platz zu schaffen.
- Ebenso aufgrund der großen Datenmenge werden gespeicherte Optimierungen nicht in die Wiederherstellungspunkte von portatour® aufgenommen. Überschreibungen und Löschungen sind somit unwiderruflich.