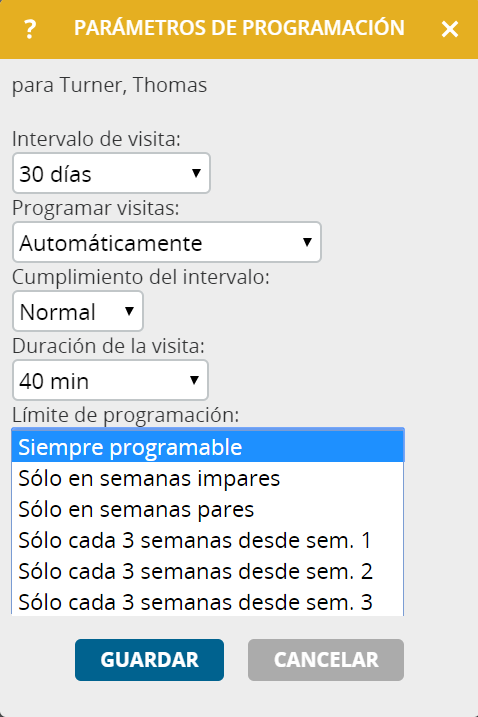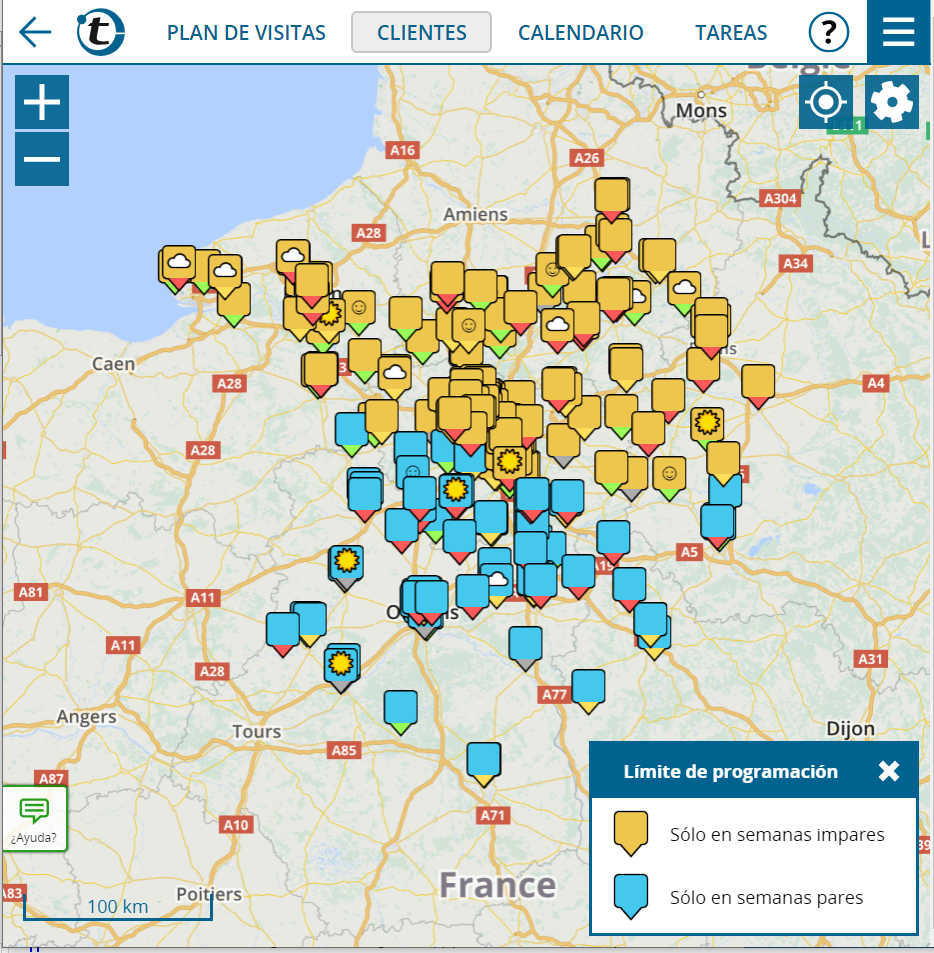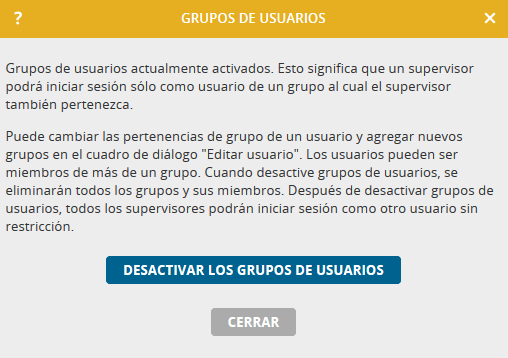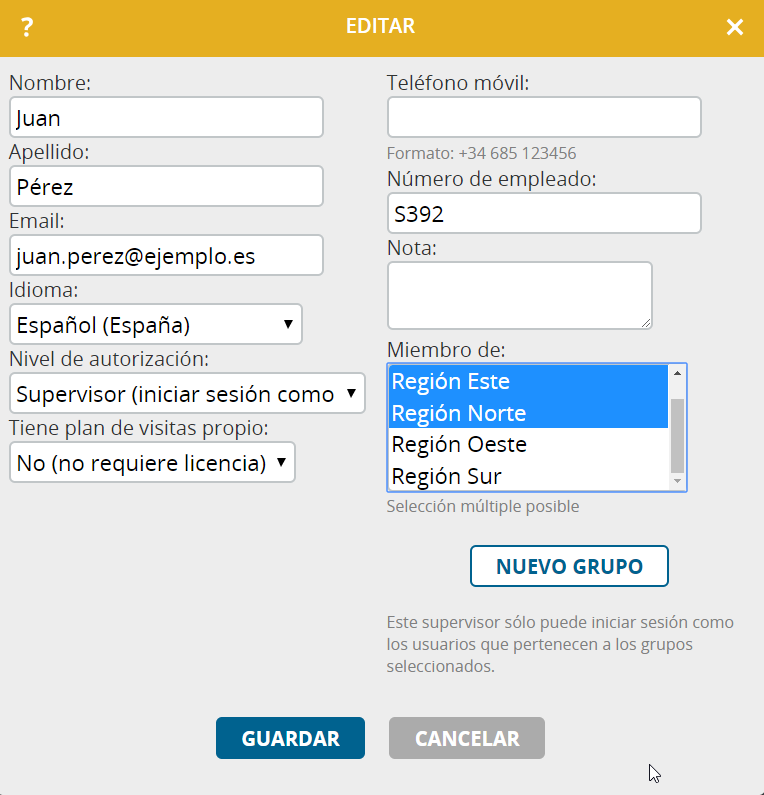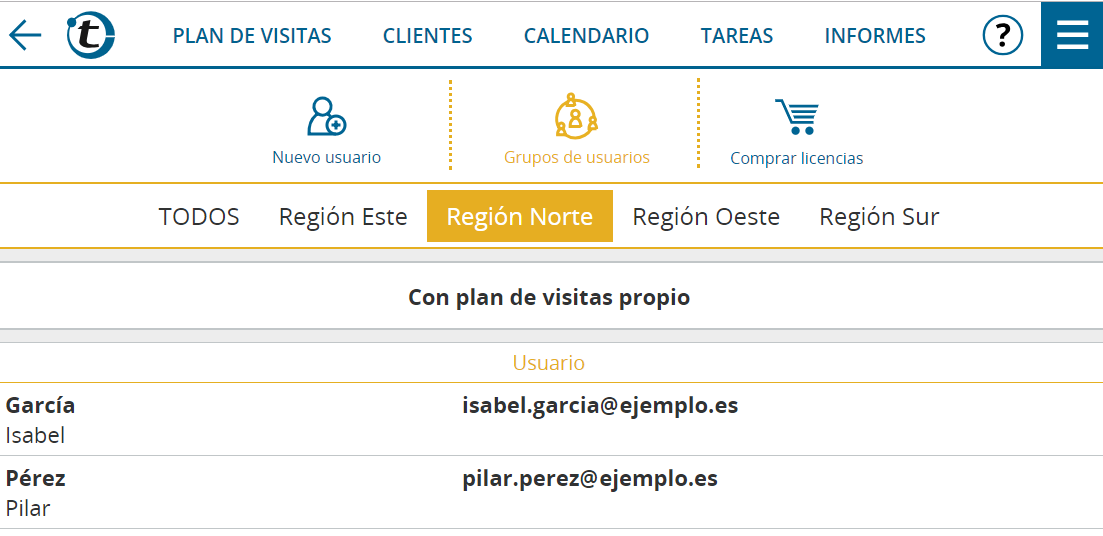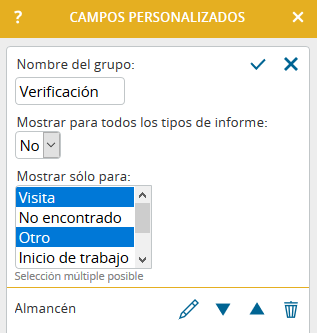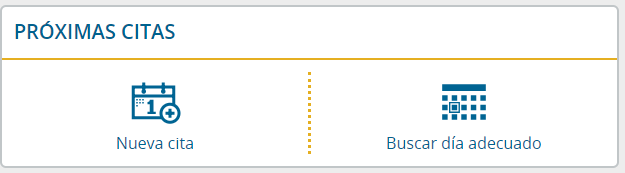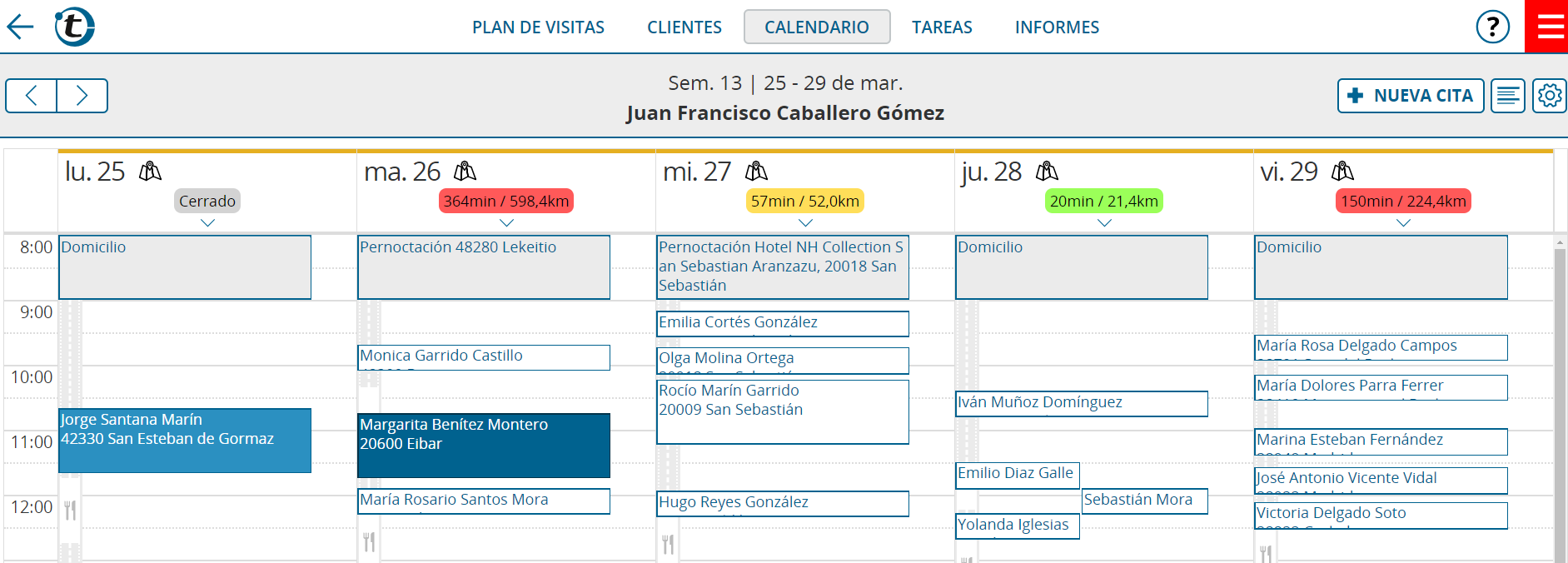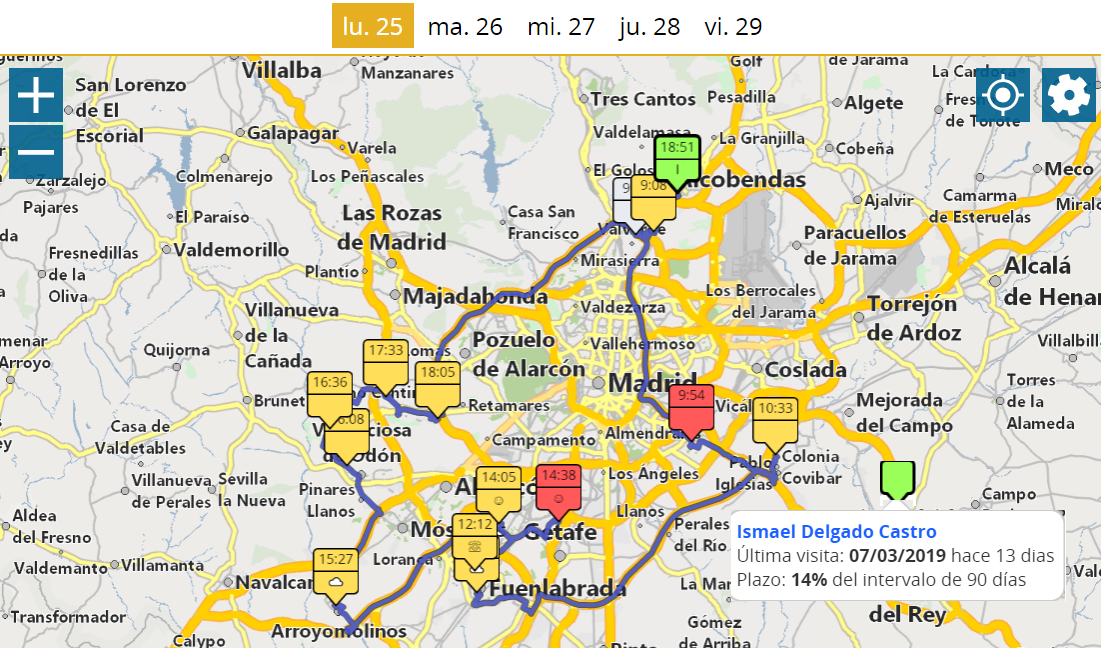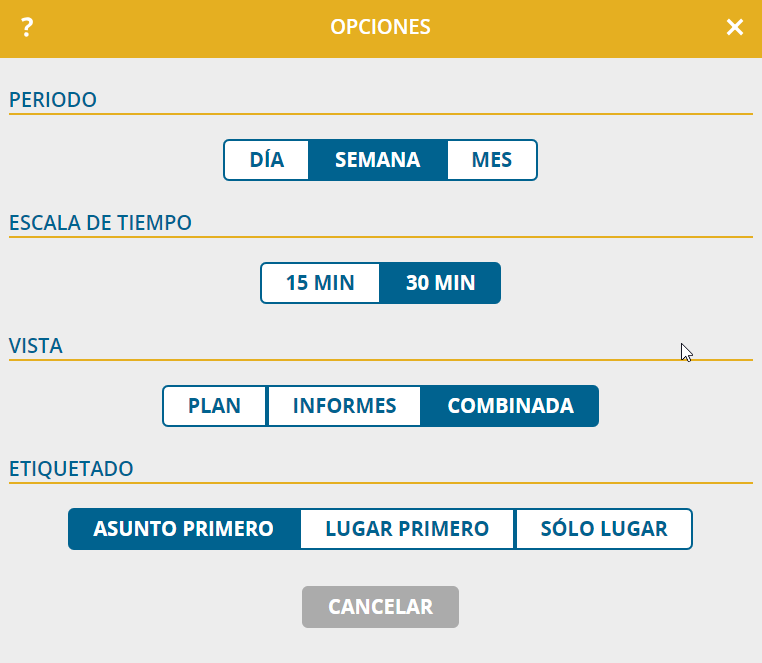Especialmente en la industria farmacéutica, hemos recibido cada vez más la exigencia de que un cliente sea visitado regularmente por dos o incluso tres comerciales. Sin embargo, es importante evitar que estos comerciales «se encuentren» en el mismo cliente en la misma semana. Es decir, lo ideal sería que sólo un comercial visitara al cliente en el plazo de una semana. Con todo, esto requiere un esfuerzo de coordinación.
Desde la actualización de hoy, portatour® le ayuda en esta situación. Para cada cliente se puede almacenar un límite de programación por semana natural. Para hacerlo, haga clic en el símbolo del lápiz en Parámetros de programación en la vista detallada de cliente.
Si, por ejemplo, un cliente debe ser atendido regularmente por dos comerciales, el primer debe fijar el límite de programación Sólo en semanas pares y el segundo Sólo en semanas impares. Así, el plan de visitas de portatour® nunca sugerirá el cliente a ambos comerciales en la misma semana.
También puede usarse el límite de programación para varios clientes utilizando la búsqueda avanzada de clientes y la edición en masa en seguida. Por ejemplo, el límite de programación puede aplicarse rápidamente a áreas de código postal. Además, la exportación y reimportación de clientes también le permite que los límites de programación se fijen de una sola vez.
Consejo: Si dos comerciales comparten el mismo territorio, recomendamos subdividirlo en dos mitades, por ejemplo, Sur-Norte o Ciudad/Suburbios. Para cada sub-territorio, los comerciales establecen límites de programación opuestos. A través de este proceso, usted apoya la planificación de rutas optimizadas en términos de kilometraje, ya que en una semana determinada, solo se tienen en cuenta los clientes de una región geográfica compacta.
Para verificar los límites de programación, la coloración de los clientes en el mapa puede mostrarse de acuerdo a cada límite. Simplemente haga clic en el símbolo de rueda dentada en la esquina superior derecha y luego en «Color: límite de programación»:
Tenga en cuenta:
- El límite de programación «Sólo en semanas pares» no significa automáticamente que el cliente esté programado cada 2 semanas. La frecuencia sigue estando determinada por el intervalo de visita establecido. El límite de programación sólo significa que una visita comercial sólo se debe sugerir en semanas pares. Por lo tanto, el intervalo de visita más corto y lógico al utilizar este límite de programación es de 14 días.
- Ambos comerciales tienen que establecer por separado los límites de programación para los clientes compartidos, y de la manera opuesta. No basta con que sólo uno de ellos establezca el límite.
- ¿Desea filtrar su lista de clientes por aquellos que todavía no tengan un límite de programación? ¿O por clientes que estén actualmente disponibles de acuerdo al límite de programación? ¡Entonces utilice la búsqueda avanzada de clientes! Allí encontrará el nuevo filtro «Límite de programación».
- Si un cliente es visitado por tres comerciales, utilice el límite de programación «Sólo cada 3 semanas», en el que el primer comercial elige el límite «desde sem. 1», el segundo «desde sem. 2» y el tercer «desde sem. 3». «Desde sem. 1» significa que las semanas naturales 1, 4, 7, 10, etc. están permitidas. «Desde sem. 2» significa las semanas naturales 2, 5, 8, 11, etc. «Desde sem. 3» es análogo otra vez a una semana después. En este caso, el intervalo de visita más corto y lógico es de 21 días.
- Las citas creadas manualmente para los clientes tienen la máxima prioridad y por lo tanto también son posibles en semanas con límites de programación. Sin embargo, con la función «Buscar día adecuado» para citas, los días con límite de programación se marcan en gris para recordarle que es posible que un comercial también visite a este cliente durante esta semana.