Para importar los datos de los clientes en portatour®, antes era necesario dividir los datos de los clientes: un archivo por comercial con sus datos de clientes respectivos. Estos archivos tenían que ser subidos individualmente. ¡Esto se ha acabado!
A partir de esta actualización, ahora también es posible subir un archivo común con todos los clientes de todos los comerciales. Lo único importante es que el archivo contenga una columna separada para cada cliente con el comercial correspondiente, ya sea por dirección de email o por número de empleado.
Así es como funciona:
- Como administrador o supervisor, abra Opciones.
- Haga clic en Importar datos en la sección Gestión de datos .
- Seleccione en el menú qué datos desea importar (Clientes, Citas, Tareas, Informes, Usuarios).
- Siga los pasos del asistente de importación, los cuales ya conoce de la importación de datos para un usuario individual (véase la asistencia en línea para más información). Si ya ha guardado una configuración de importación para ello, puede utilizarla.
- En la nueva página Asignación de usuarios, seleccione si desea asignar los clientes a los usuarios por dirección de email o número de empleado. Nota: si utiliza números de empleado, asegúrese de que están guardados correctamente para los usuarios individuales en la Gestión de usuarios de portatour®.
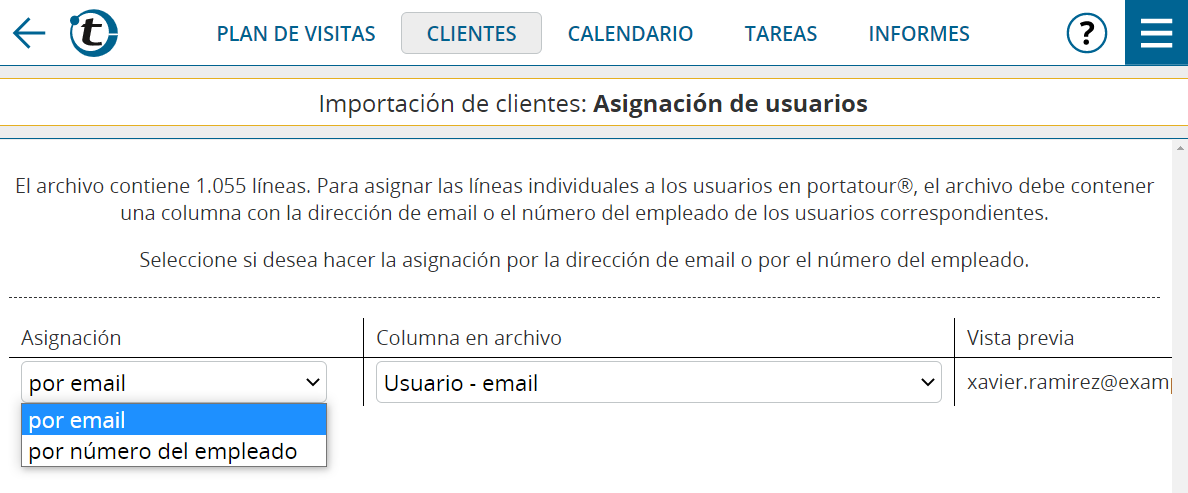
- En la nueva página Selección de usuarios compruebe que los usuarios encontrados y el número de líneas a importar sean correctos.
- Si la asignación no produjo el resultado deseado, compruebe la correcta ortografía de las direcciones de email o la precisión de los números de empleado, tanto en el archivo de importación como en la Gestión de usuarios.
- También recibirá un mensaje si no hay líneas en su archivo de importación correspondientes a los usuarios en portatour®.
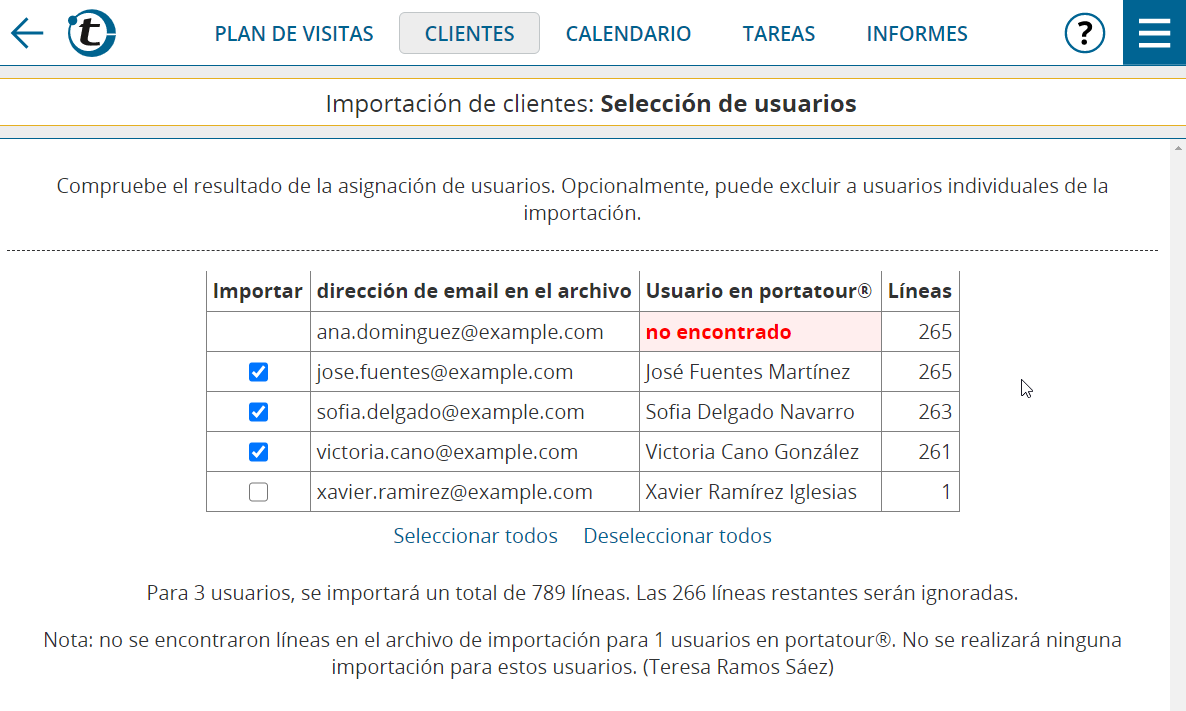
- Desmarque la casilla de verificación Importar para los usuarios que desee excluir de la importación.
- Siga las instrucciones del asistente de importación que ya conoce.
- Ahora verá la vista previa del primer usuario. Compruebe esto como lo hace habitualmente.
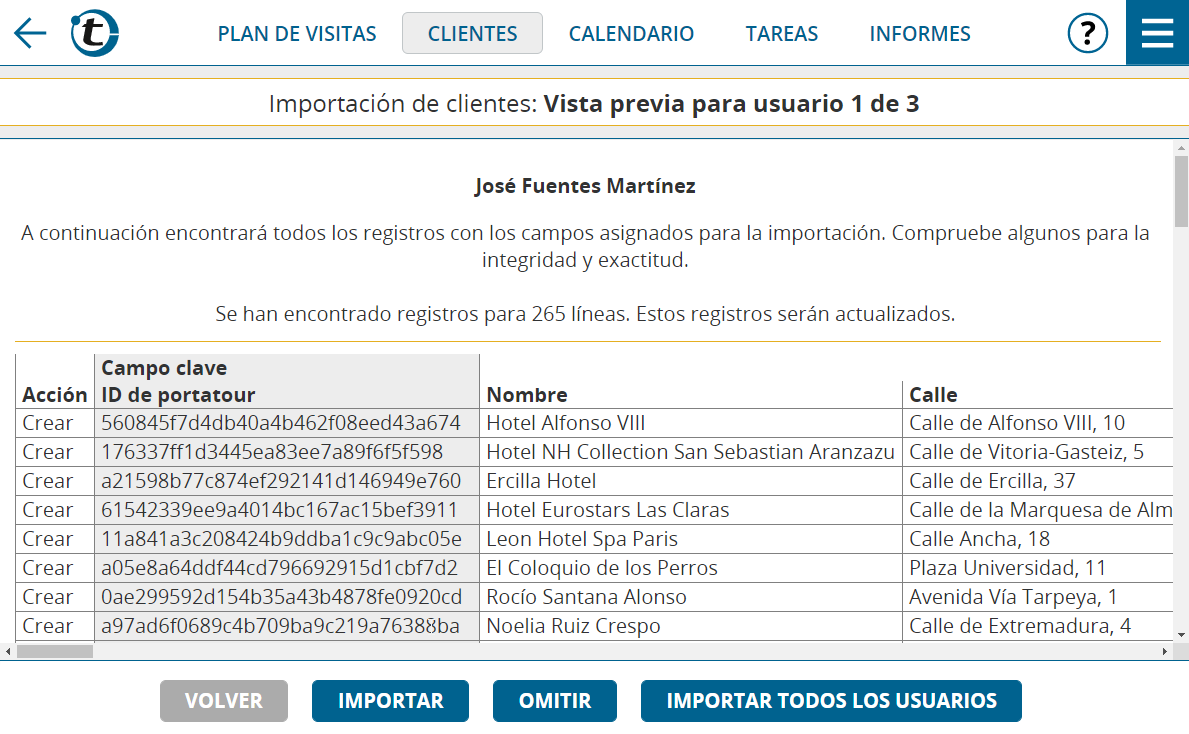
- Decida cómo desea proceder:
- Haga clic en Volver si encuentra problemas en la vista previa y quiere hacer cambios en la configuración.
- Haga clic en Importar cuando la vista previa sea correcta y quiera importar los datos para este usuario. Verá el resultado de la importación para este usuario en un resumen. La vista previa para el siguiente usuario sigue a continuación.
- Haga clic en Ignorar si no desea realizar la importación para este usuario y para continuar con la vista previa del siguiente usuario.
- Haga clic en Importar todos los usuarios si desea realizar la importación para todos los demás usuarios sin comprobar la vista previa por usuario.
- Consejo: utilice esta opción sólo después de haber comprobado suficientemente que los datos y ajustes son realmente correctos para algunos usuarios al importarlos.
- Después del último usuario, verá un resumen general. Allí también puede descargar la configuración de importación.
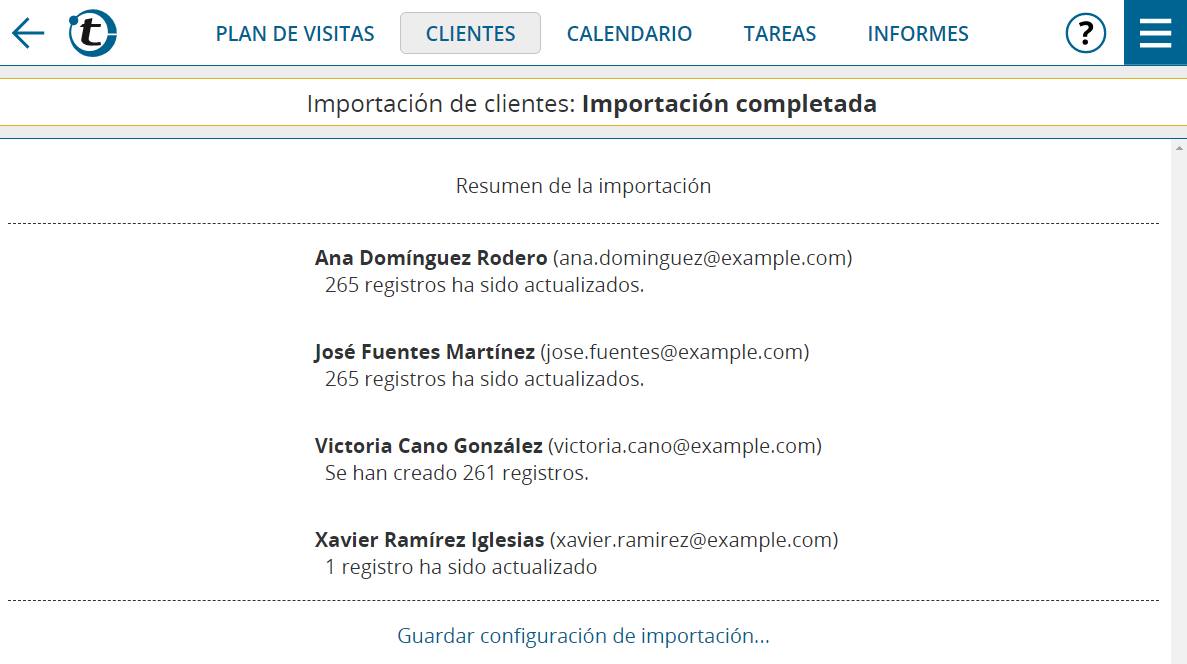
Tenga en cuenta:
- Cuando sube un archivo de Excel o de ODS, todas las líneas deben estar en una sola hoja de cálculo. La asignación a los usuarios debe hacerse por una columna (dirección de correo electrónico o número de empleado) como se describe arriba, y no por hojas de cálculo separadas.
- Los límites para la importación son de 100.000 líneas y 100 cuentas de usuario. Si se exceden los límites, el proceso se interrumpe. En este caso, divida manualmente el archivo de importación en varios archivos. Alternativamente use nuestros scripts de API para la división y carga automáticas.
- Se crea un punto de restauración en toda la organización para todas las cuentas de usuario antes del proceso de importación. Si el proceso de importación produce un resultado inesperado, por ejemplo, debido a un archivo de importación incorrecto o a una asignación de campos incorrecta, vuelva a este punto de restauración, ya sea en toda la organización para todos los usuarios, o para las cuentas individuales de los usuarios afectados. Tenga en cuenta que cualquier dato introducido por los usuarios mientras tanto se perderá.
- La funcionalidad de importación no está disponible si utiliza portatour® en combinación con Salesforce o Dynamics CRM. Los datos son sincronizados automáticamente de ahí.
