Pour importer les données des clients dans portatour®, il était auparavant nécessaire de diviser les données des clients : un dossier par représentant itinérant avec ses clients. Ces fichiers ont ensuite dû être téléchargés individuellement. C’est désormais fini !
Depuis cette mise à jour, il est également possible de télécharger un fichier commun avec tous les clients de tous les représentants itinérants. La seule chose importante est que le fichier contienne une colonne séparée pour chaque client avec le représentant itinérant correspondant – soit une adresse e-mail ou un numéro d’employé.
Voici comment cela fonctionne :
- Ouvrez les Options en tant qu’administrateur ou superviseur.
- Cliquez sur Importer données dans la section entreprise Gestion de données .
- Sélectionnez dans le menu les données que vous souhaitez importer (Clients, Rendez-vous, Tâches, Comptes Rendus, Utilisateurs ).
- Suivez les étapes de l’assistant d’importation, que vous connaissez déjà grâce à l’importation de données par utilisateur individuel (voir l’aide en ligne pour plus d’informations). Si vous avez déjà enregistré des configurations d’import, vous pouvez les utiliser.
- Sur la nouvelle page Attribution des utilisateurs, sélectionnez s’il faut attribuer les clients aux utilisateurs par adresse e-mail ou par numéro d’employé. Remarque : si vous utilisez des numéros d’employés, assurez-vous qu’ils sont correctement enregistrés pour les différents utilisateurs dans la Gestion des utilisateurs de portatour®.
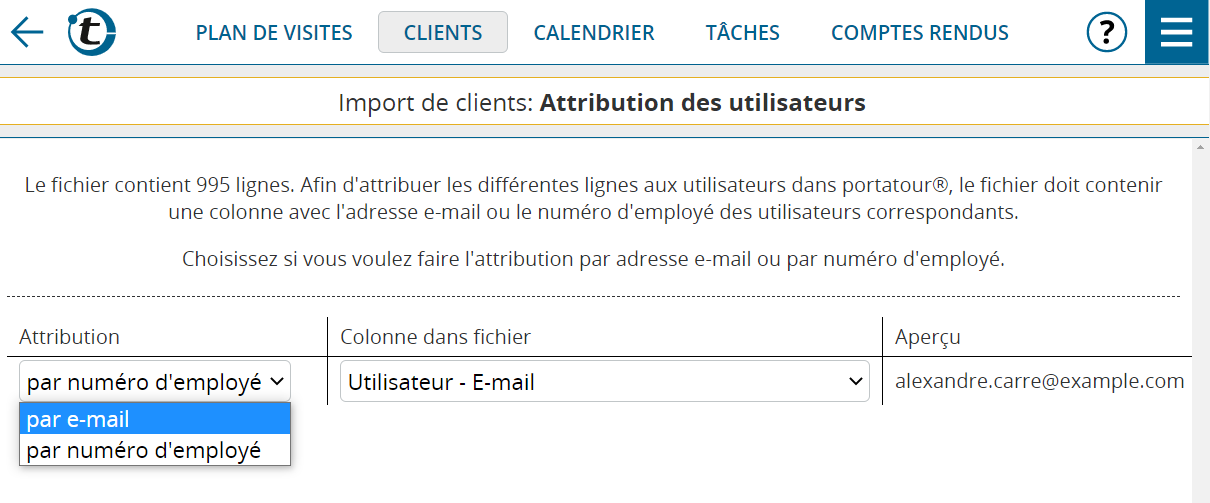
- Sur la nouvelle page Sélection des utilisateurs , vérifiez que les utilisateurs trouvés et le nombre de lignes à importer soient corrects.
- Vérifiez l’orthographe correcte des adresses e-mail ou la précision des numéros d’employés tant dans le fichier d’importation que dans la gestion des utilisateurs si l’attribution n’a pas fonctionnée.
- Vous recevrez également un message s’il n’y a pas de lignes dans votre fichier d’importation correspondant aux utilisateurs dans portatour®.
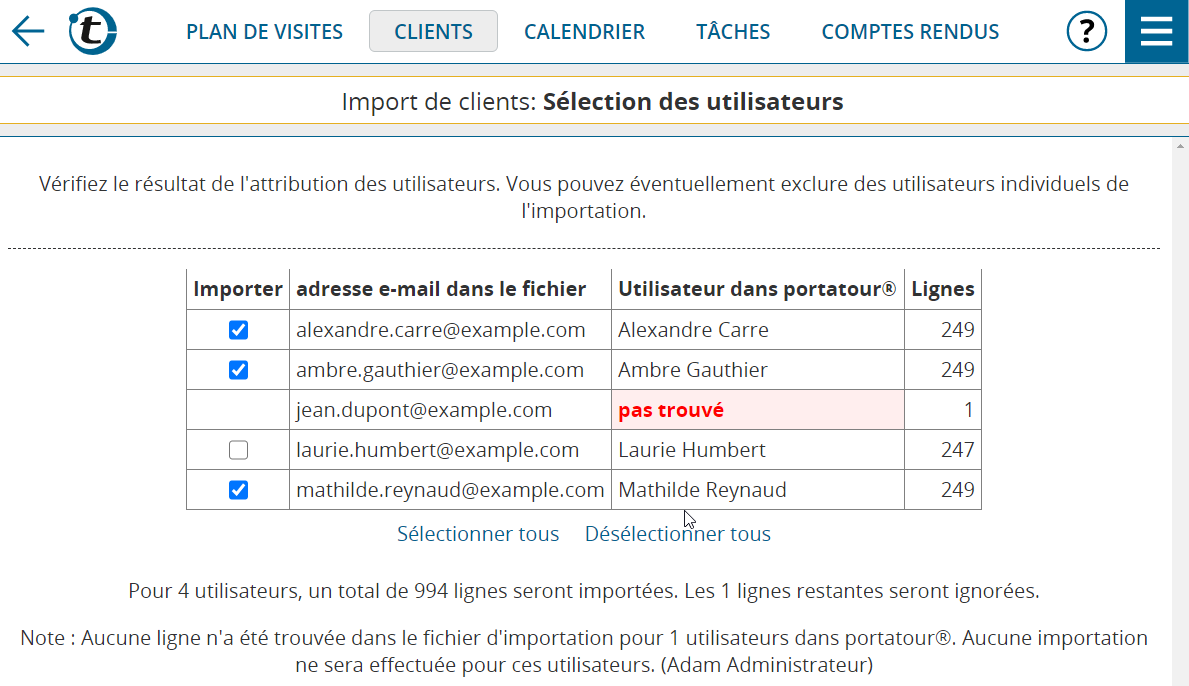
- Décochez la case Importer pour les utilisateurs que vous souhaitez exclure de l’importation.
- Suivez les étapes de l’assistant d’importation que vous connaissez déjà.
- Vous allez maintenant voir l’aperçu pour le premier utilisateur. Vérifiez de manière habituelle.
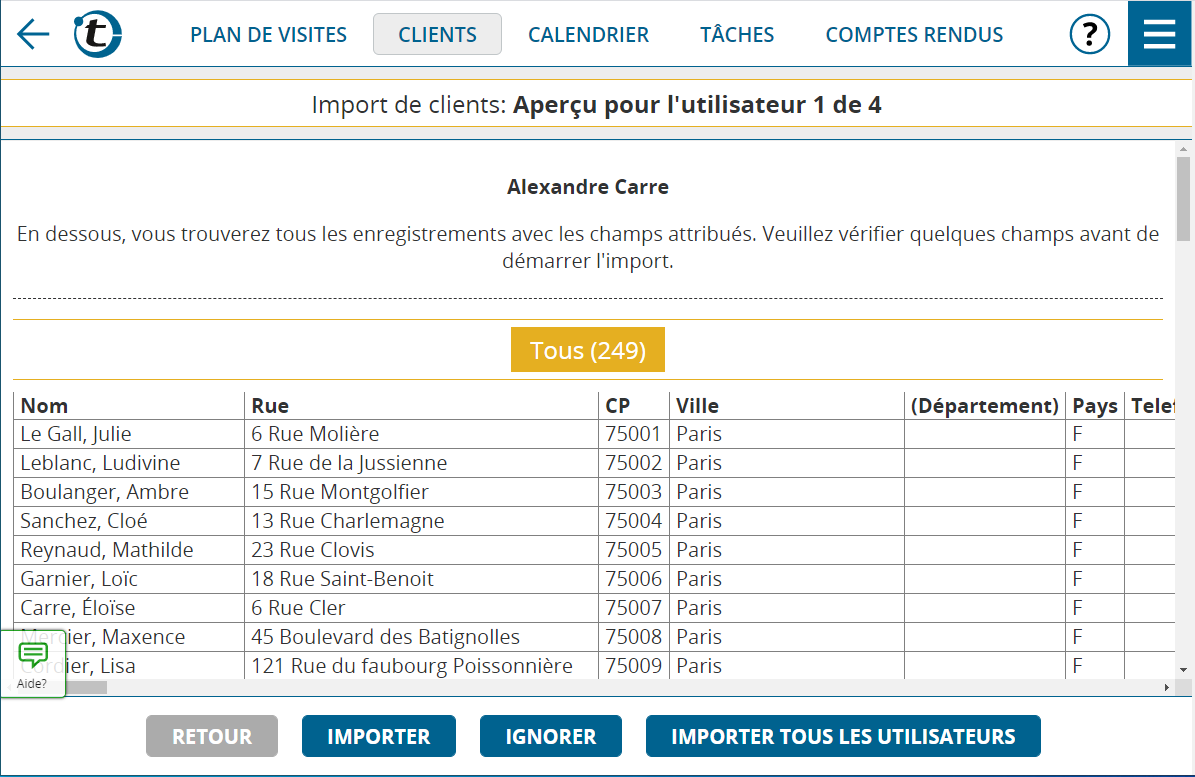
- Décidez comment vous voulez procéder :
- Cliquez sur Retour si vous rencontrez des problèmes dans l’aperçu et que vous souhaitez modifier les paramètres.
- Cliquez sur Importer lorsque l’aperçu est correct et que vous souhaitez importer les données pour cet utilisateur. Vous verrez le résultat de l’importation pour cet utilisateur dans un résumé. Vous accédez ensuite à l’aperçu du prochain utilisateur.
- Cliquez sur Ignorer si vous ne souhaitez pas effectuer l’importation pour cet utilisateur et continuer avec l’aperçu de l’utilisateur suivant.
- Cliquez sur Importer tous les utilisateurs si vous souhaitez effectuer l’importation pour tous les autres utilisateurs sans vérifier l’aperçu par utilisateur.
- Astuce: n’utilisez cette option qu’après avoir suffisamment vérifié que les données et les paramètres sont effectivement corrects pour certains utilisateurs en les important.
- Après le dernier utilisateur, vous verrez un résumé général. Vous pouvez également télécharger les configurations d’import.
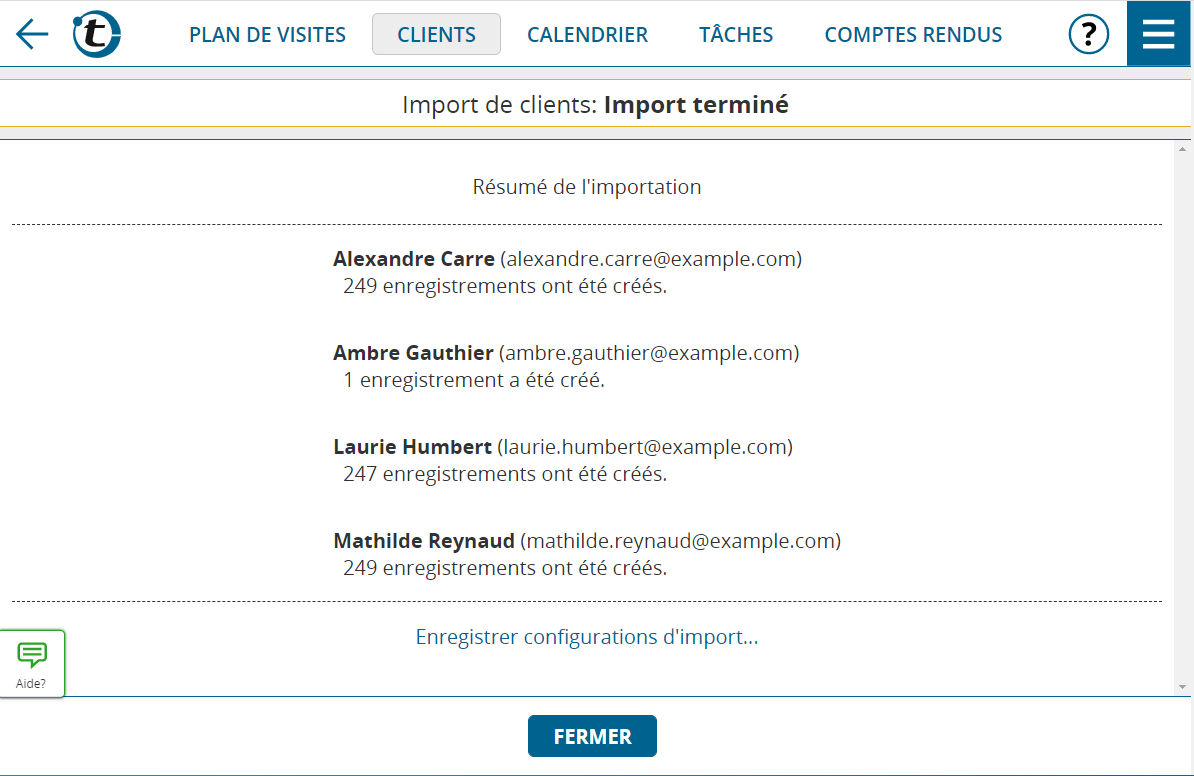
Prenez en considération :
- Lorsque vous téléchargez un fichier Excel ou ODS, toutes les lignes doivent se trouver sur une seule feuille de calcul. L’attribution des clients aux utilisateurs doit être faite par une colonne (adresse e-mail ou numéro d’employé) comme décrit, et non en séparant les feuilles de calcul.
- Les limites pour l’importation sont de 100 000 lignes et 100 comptes utilisateurs. Si les limites sont dépassées, le processus est interrompu. Dans ce cas, divisez manuellement le fichier d’importation en plusieurs fichiers. En alternative utilisez nos scripts API pour le fractionnement et le téléchargement automatiques.
- Un point de restauration est créé à l’échelle de l’organisation pour tous les comptes utilisateurs avant le processus d’importation. Si le processus d’importation produit un résultat inattendu, par exemple, en raison d’un fichier d’importation incorrect ou d’une attribution de champ incorrecte, réinitialisez à ce point de restauration, soit à l’échelle de l’entreprise pour tous les utilisateurs, soit pour les comptes utilisateurs individuels affectés. Gardez à l’esprit que toute donnée saisie par les utilisateurs entre-temps sera perdue.
- La fonctionnalité d’importation n’est pas disponible si vous utilisez portatour® en combinaison avec Salesforce ou Dynamics CRM. Les données sont automatiquement synchronisées à partir de là.
