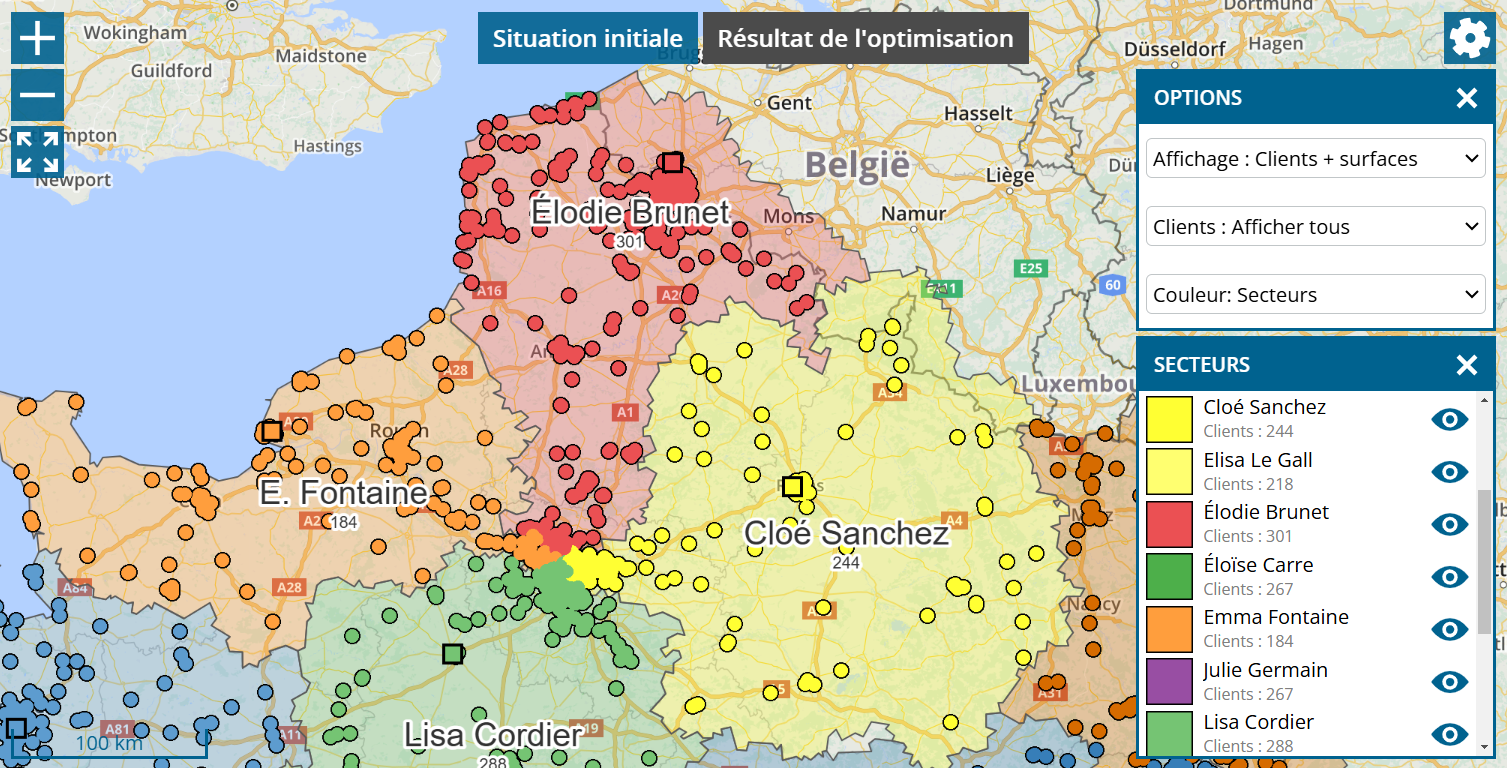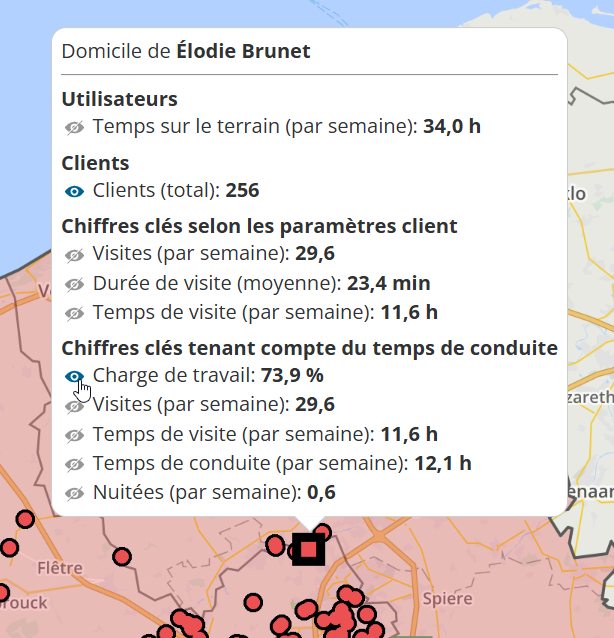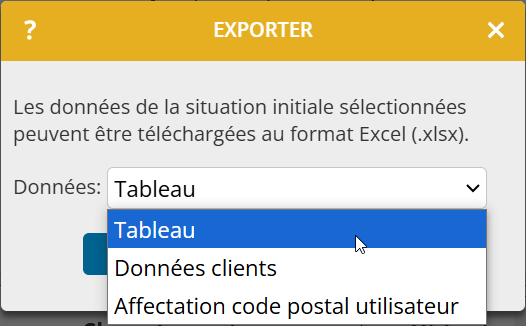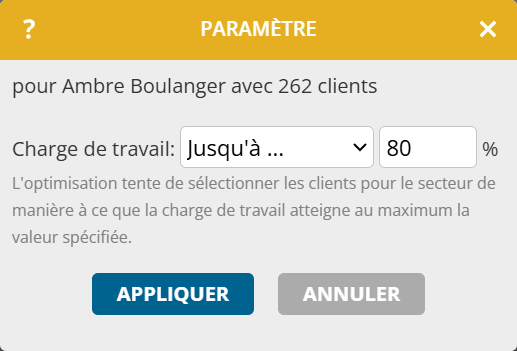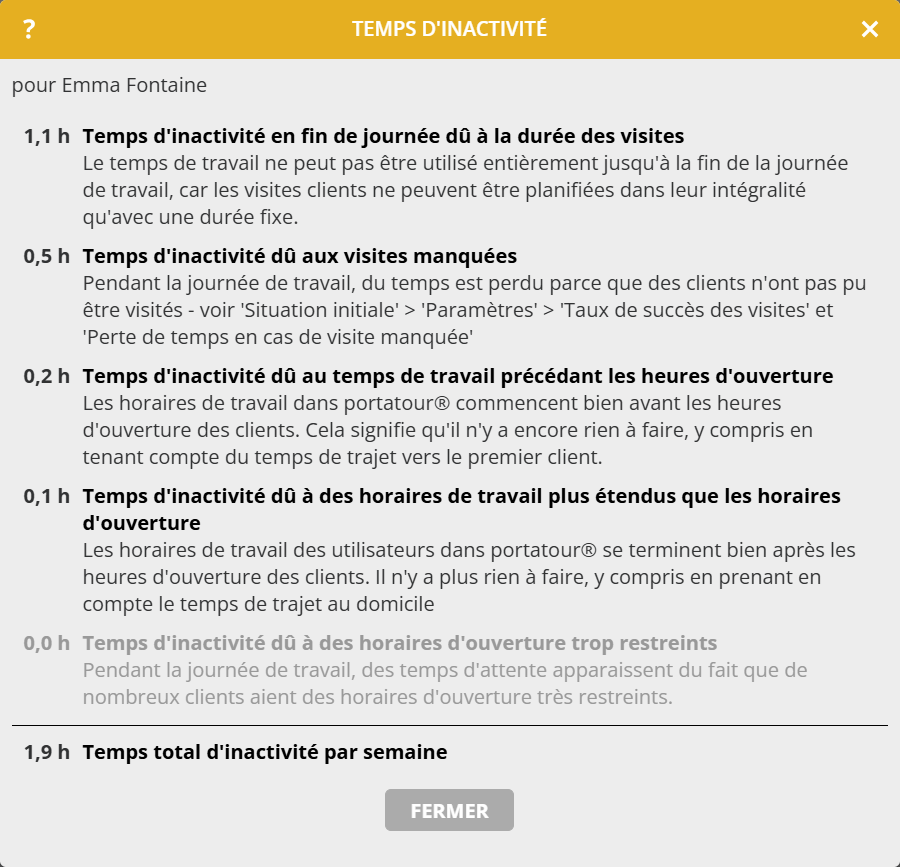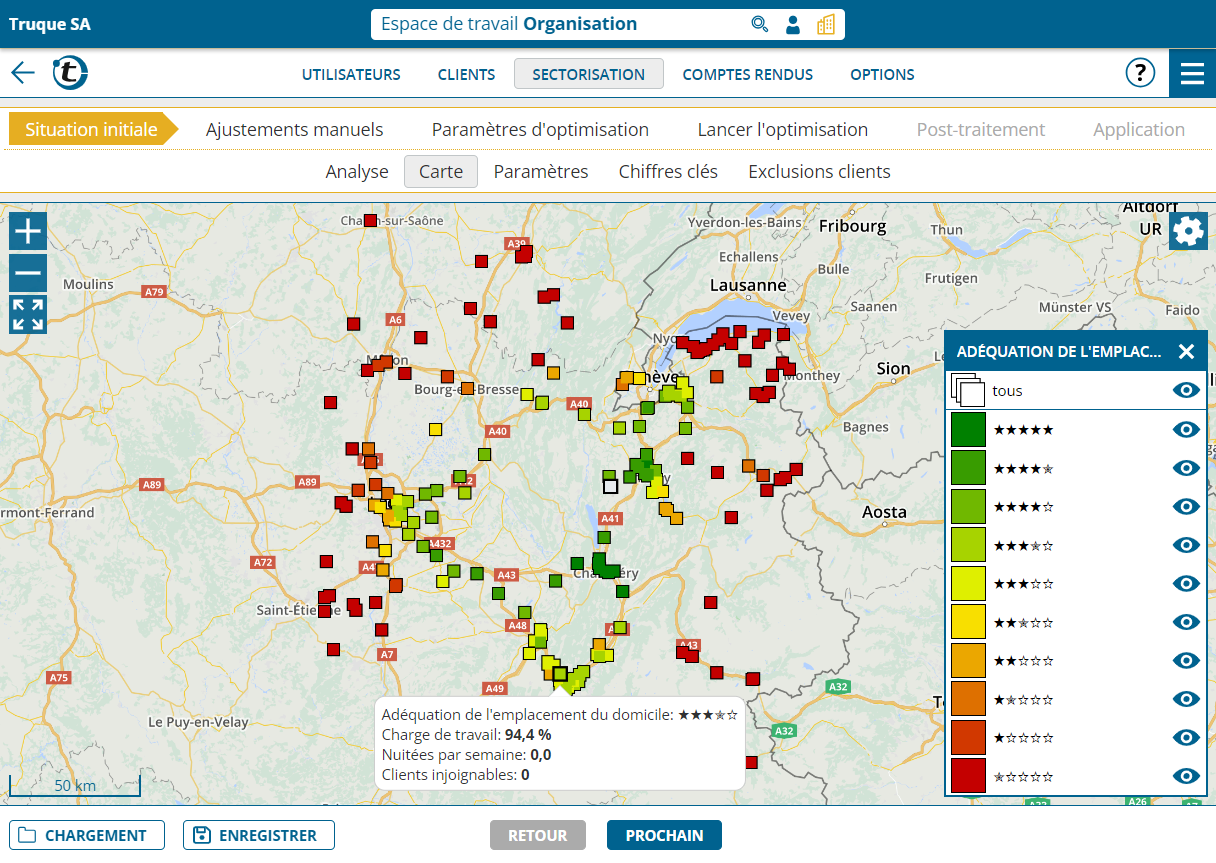Après une période de développement intensive, nous avons publié aujourd’hui une mise à jour majeure de portatour®. Pour lire les détails des nouveautés, faites défiler vers le bas ou utilisez les liens suivants :
- Améliorations de l’export et de l’import de données
- Sectorisation : afficher les secteurs, les noms des secteurs et les chiffres clés sur la carte
- Sectorisation : nouvelles possibilités d’export
- Sectorisation : réglage de la charge de travail maximale par secteur
- Sectorisation : afficher le détail des temps d’inactivité
Nous vous souhaitons beaucoup de plaisir et de succès avec les nouvelles fonctionnalités et nous serions ravis de recevoir vos commentaires à l’adresse feedback@portatour.com .