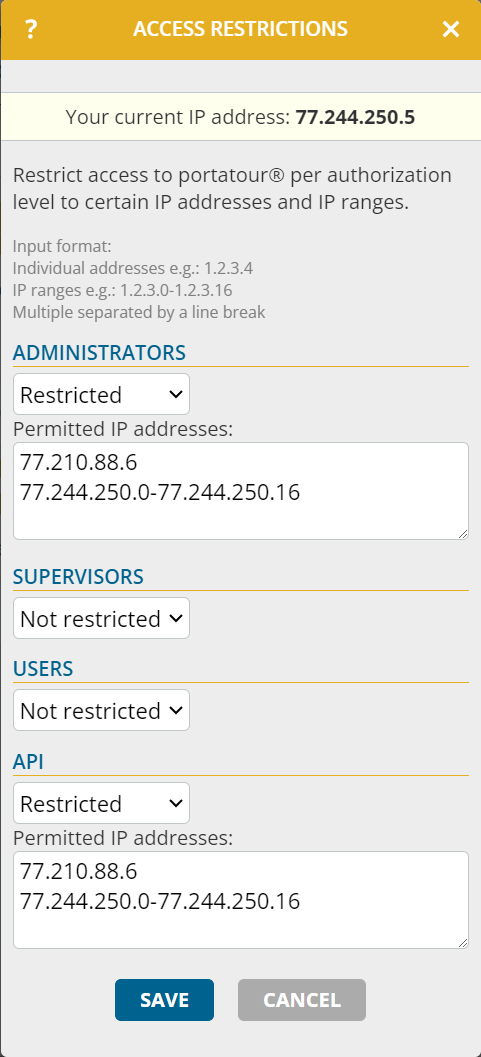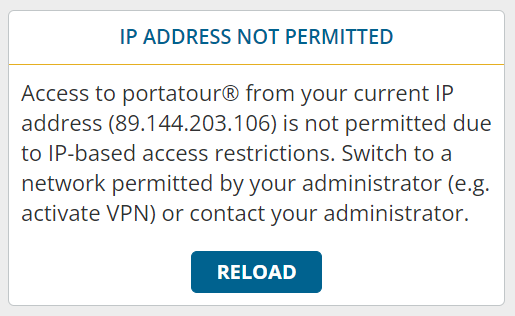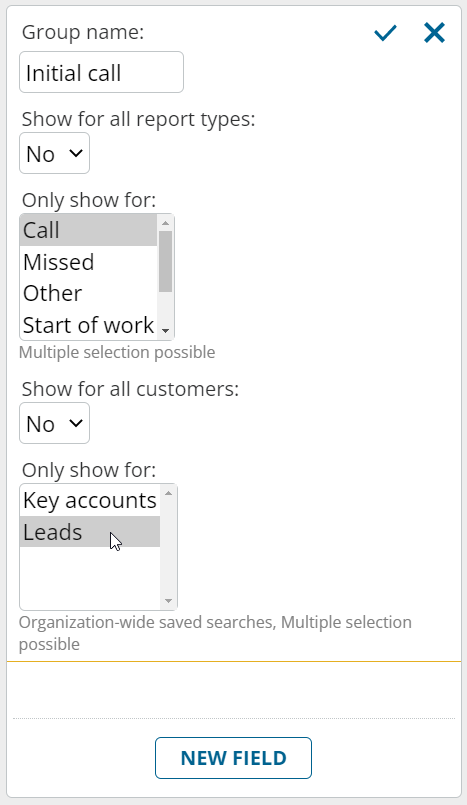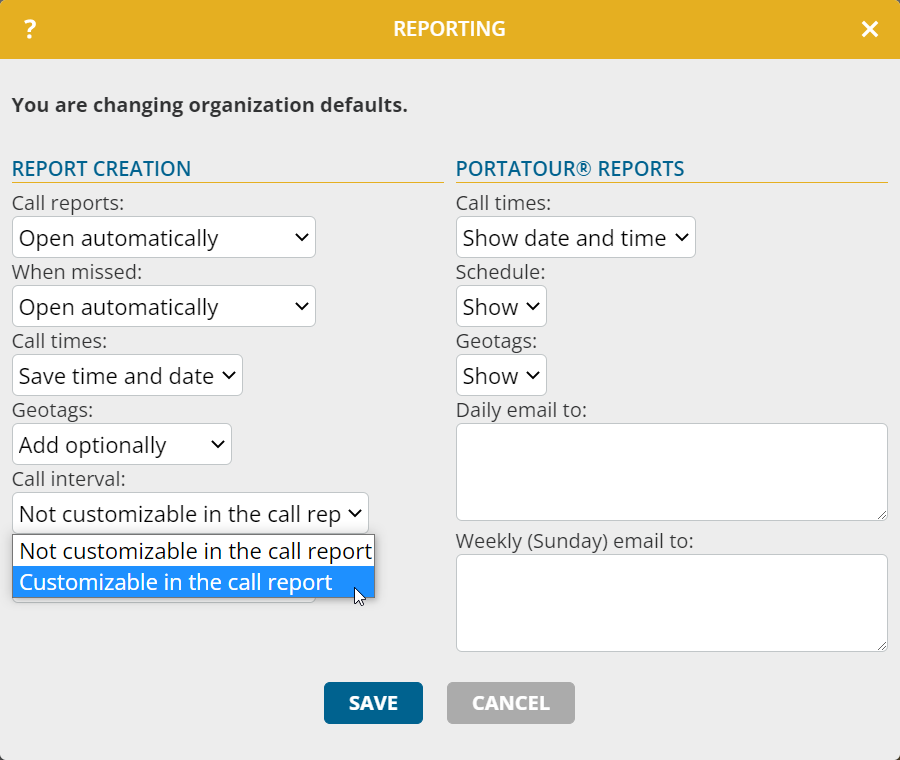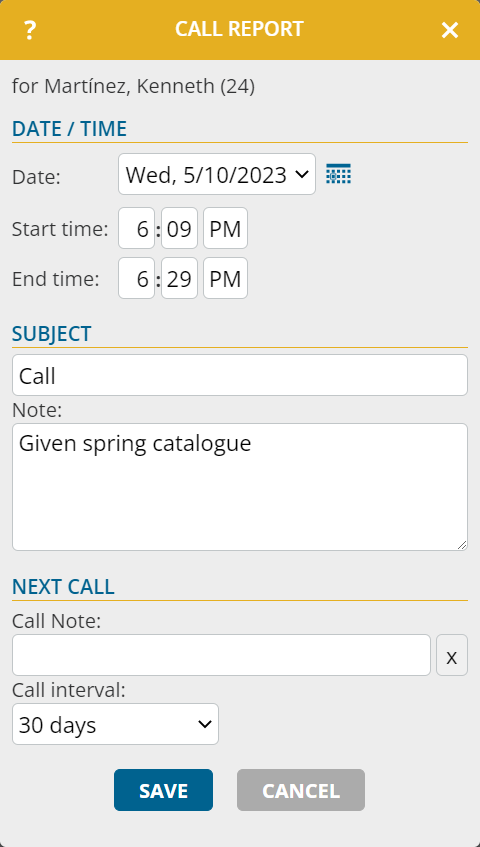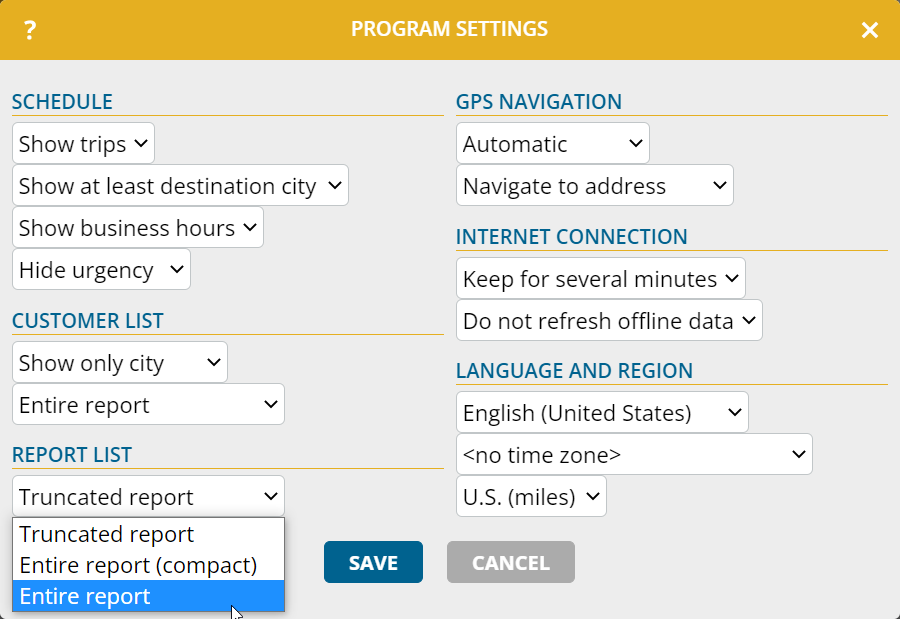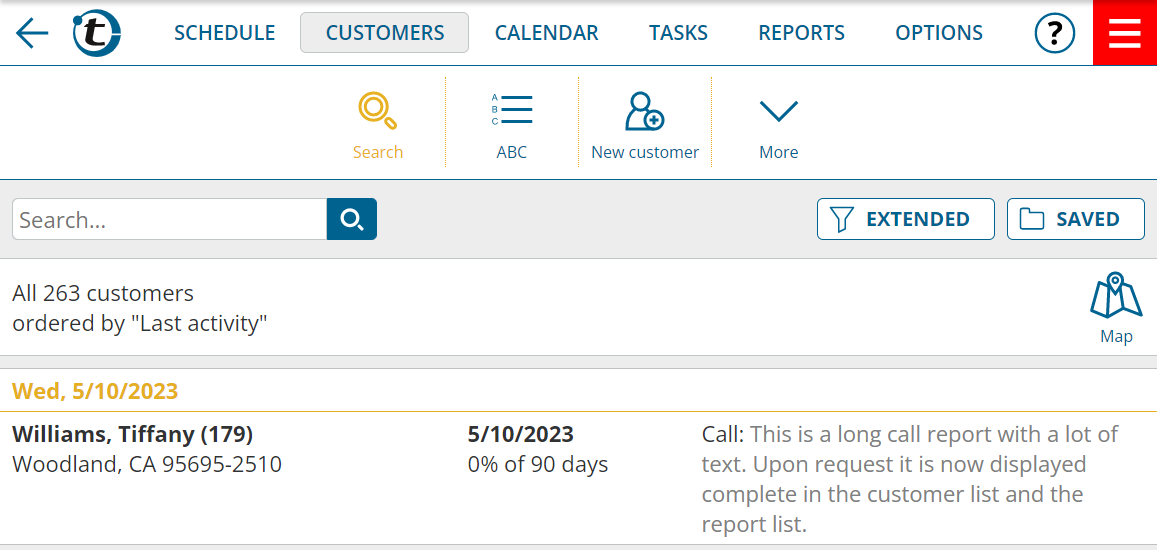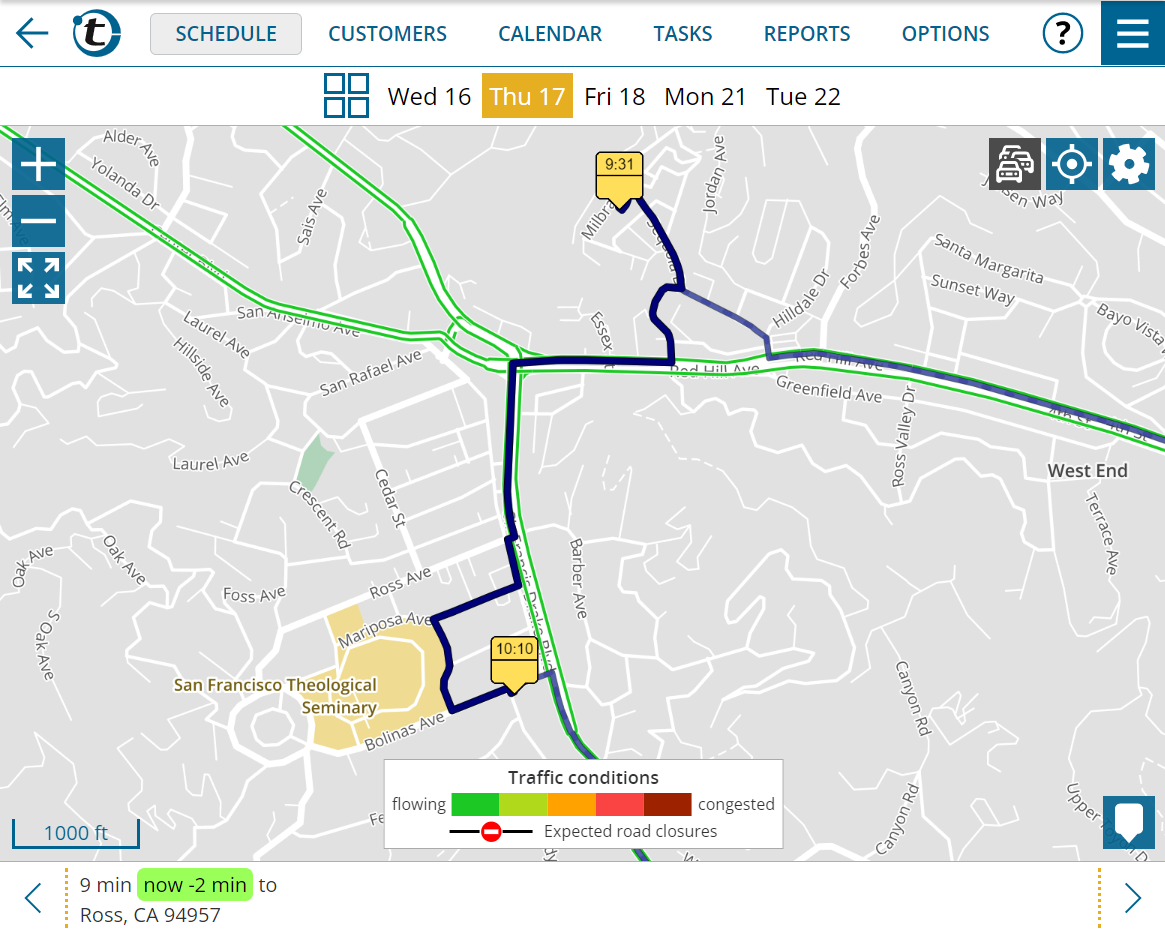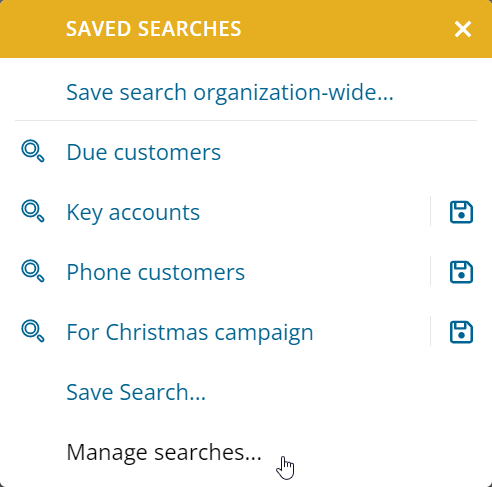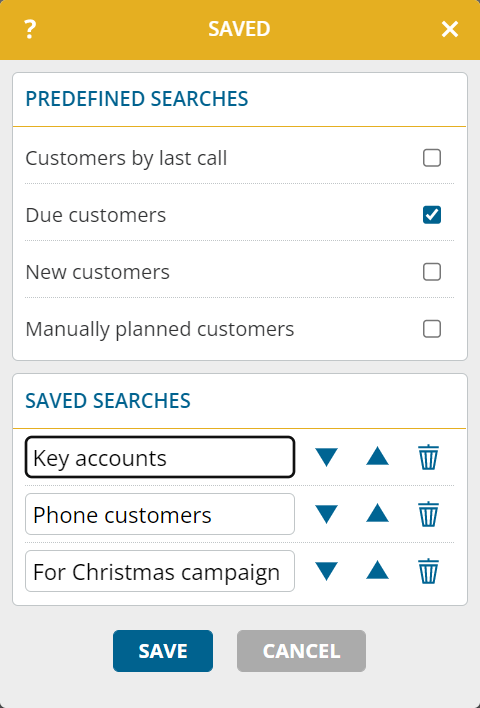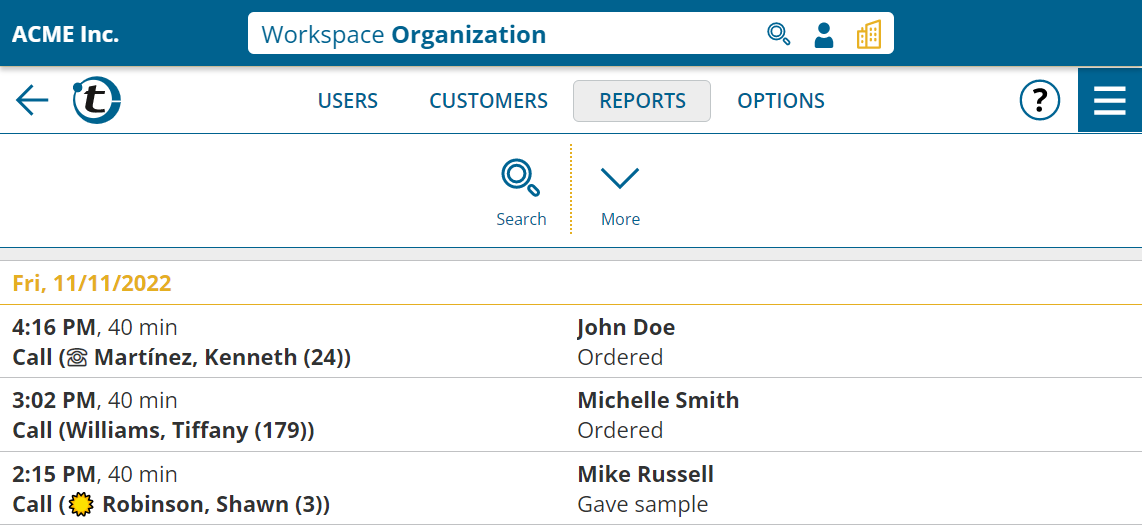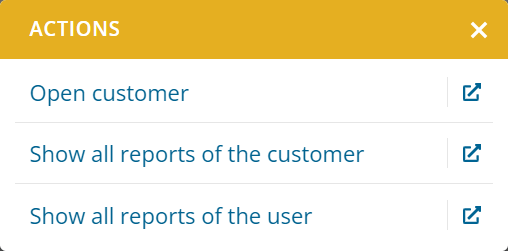This news affects administrators of company accounts with at least two users.
Would you like to allow access to your portatour® only from certain IP addresses – e.g. to allow only managed company devices that are logged into your LAN or VPN? Then proceed as follows:
- Switch to the company workspace.
- Open the options.
- In the “Security” section, click on “IP-based access restrictions”.
- For those user authorization levels where you want to restrict access, set the selection box to “Restricted”.
- In the input field below, enter the IP addresses or IP ranges from which access should be permitted. Multiple entries must be separated by a line break.
- Click “Save”. The access restriction takes effect immediately.
Users who are successfully logged in but are accessing it from an unauthorized IP address will receive the following error message:
Notes:
- Handle these restrictions carefully. There is a high risk of inadvertently locking yourself or other users in your company out.
- Ideally, you should store several IP addresses, e.g. redundant IP addresses for your office, so that you can continue to access portatour® in case of an emergency. Make sure that these IP addresses are static.
- If you make changes to your company’s network configuration, remember to remove the restrictions or add additional IP addresses in time.
- Only IPv4 addresses are supported – no IPv6 addresses.