Per poter importare i dati cliente in portatour®, in precedenza era necessario suddividere i dati: un file per ogni agente con i propri clienti. Questi file dovevano poi essere caricati singolarmente. Ora è tutto finito!
Con questo aggiornamento è ora possibile caricare anche un file comune con tutti i clienti di tutti gli agenti. L’unica cosa importante è che il file contenga una colonna separata con l’indicazione dell’agente corrispondente, sia tramite indirizzo e-mail che numero di dipendente.
Ecco come funziona:
- Come amministratore o supervisore, apri le Opzioni.
- Fai clic su Importa dati nella sezione Gestione dati .
- Seleziona dal menu i dati che desideri importare (Clienti, Appuntamenti, Compiti, Rapporti, Utenti).
- Segui le indicazioni dell’assistente di importazione, che conosci già dall’importazione dei dati per un singolo utente (per ulteriori informazioni consulta l’assistenza online). Se hai già salvato delle configurazioni di importazione, puoi utilizzarle.
- Nella nuova pagina Assegnazione utenti, seleziona se eseguire l’assegnazione dell’utente tramite indirizzo e-mail o numero di dipendente. Nota: se si utilizzano i numeri di dipendente, assicurarsi che questi siano correttamente salvati per i singoli utenti nella Gestioni utenti di portatour®.
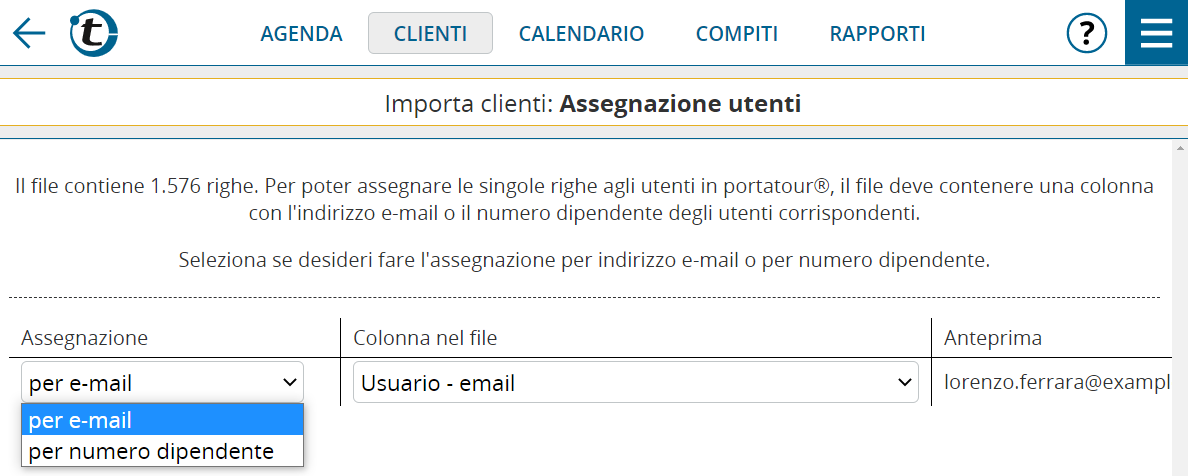
- Nella nuova pagina Selezione utenti verifica che gli utenti trovati e il numero di righe da importare siano corretti.
- Se l’assegnazione non ha prodotto il risultato desiderato, verifica l’ortografia degli indirizzi e-mail o la precisione dei numeri di dipendenti sia nel file di importazione che nella gestione utenti.
- Riceverai anche una notifica se nel tuo file di importazione non ci sono righe corrispondenti agli utenti in portatour®.
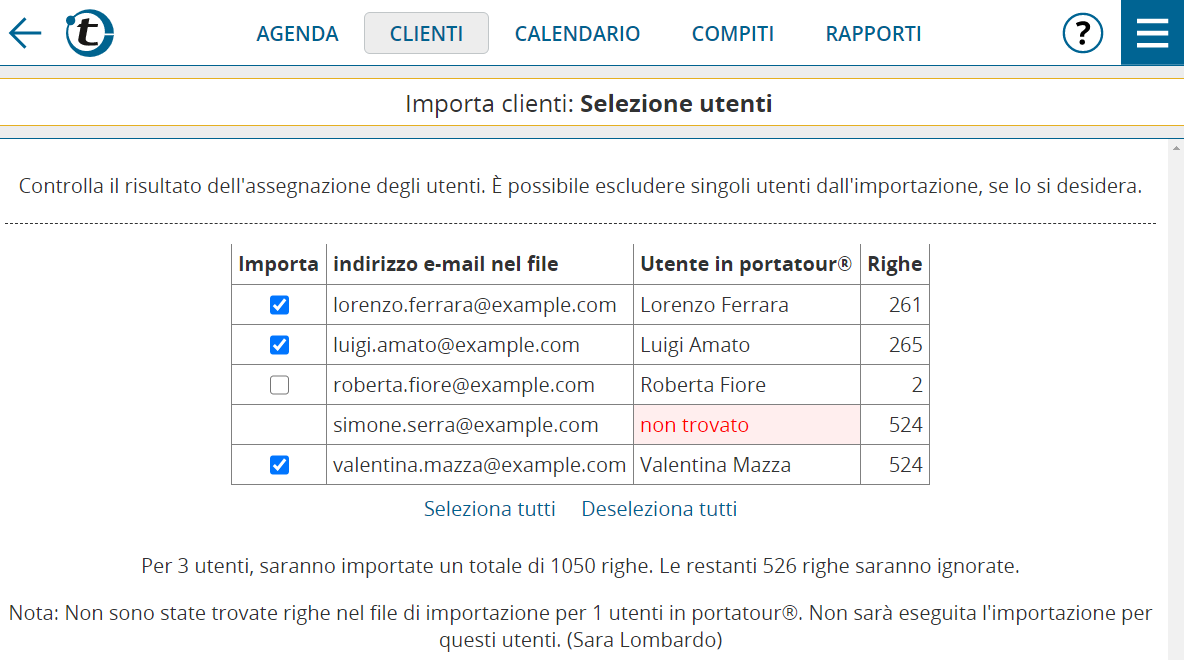
- Deseleziona la casella di controllo Importa per gli utenti che desideri escludere dall’importazione.
- Segui le istruzioni dell’importazione guidata che già conosci.
- Ora vedrai l’anteprima per il primo utente. Controllala nella maniera abituale.
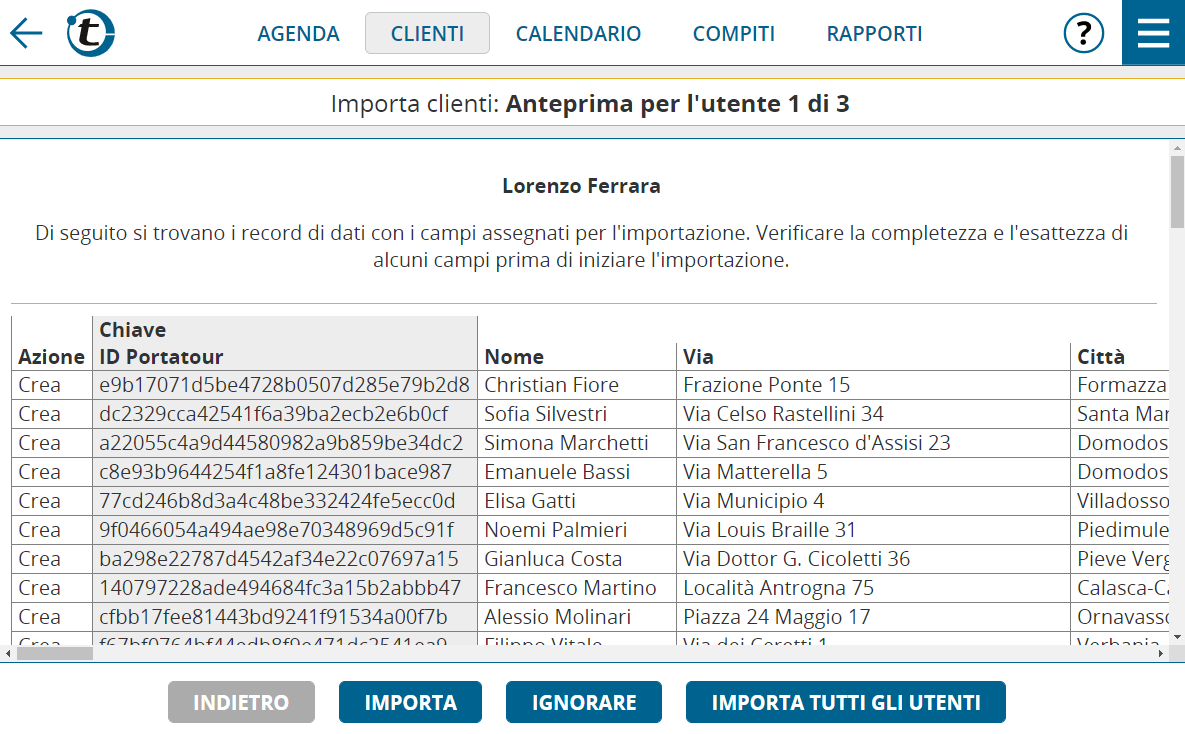
- Decidi come vuoi procedere:
- Fai clic su Indietro se trovi problemi nell’anteprima e vuoi apportare modifiche alle impostazioni.
- Fai clic su Importa una volta che l’anteprima è corretta e sei pronto a importare i dati per questo utente. Visualizzerai il risultato dell’importazione per questo utente in un riepilogo. A seguire l’anteprima per l’utente successivo.
- Fai clic su Ignora se non vuoi eseguire l’importazione per questo utente e per continuare con l’anteprima dell’utente successivo.
- Fai clic su Importa tutti gli utenti se vuoi eseguire l’importazione anche per tutti gli altri utenti senza controllare l’anteprima per ognuno.
- Consiglio: utilizza quest’opzione solo dopo aver effettuato importazioni singole per alcuni utenti e aver verificato accuratamente che i dati e le impostazioni siano corretti.
- Dopo l’ultimo utente, visualizzerai un riepilogo generale. A questo punto è possibile anche scaricare le configurazioni di importazione.
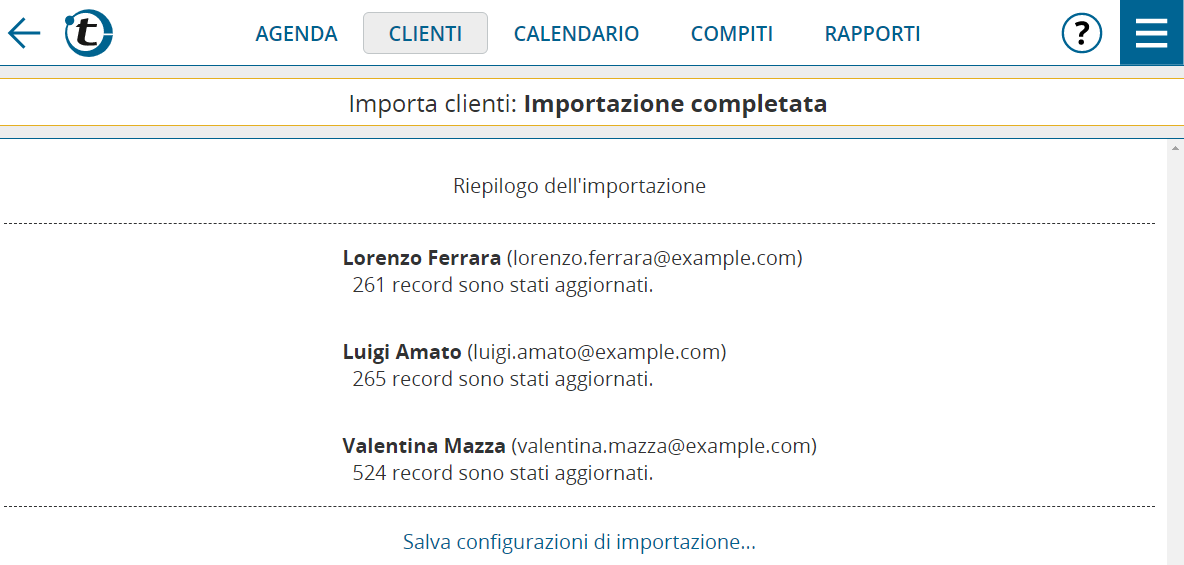
Tieni presente:
- Quando si carica un file Excel o ODS, tutte le righe devono trovarsi su un unico foglio di calcolo. L’assegnazione dei clienti agli utenti deve avvenire tramite una colonna (indirizzo e-mail o numero di dipendente) come descritto sopra e non tramite fogli di calcolo separati.
- I limiti per l’importazione sono di 100.000 righe e 100 account utente. Se si superano questi limiti, il processo si interromperà. In questo caso, dividi manualmente il file di importazione. In alternativa, utilizza i nostri script API per la suddivisione e il caricamento automatici.
- Prima del processo di importazione viene creato un punto di ripristino a livello aziendale per tutti gli account utente. Se il processo di importazione non produce il risultato sperato, per esempio, a causa di un file di importazione o di un’attribuzione dei campi non corretti, ritorna a tale punto di ripristino, sia a livello aziendale per tutti gli utenti che per gli account utente interessati. Tieni presente che i dati inseriti dagli utenti nel frattempo andranno persi.
- La funzionalità di importazione non è disponibile se si utilizza portatour® in combinazione con Salesforce o Dynamics CRM. I dati saranno sincronizzati automaticamente dal rispettivo sistema.
