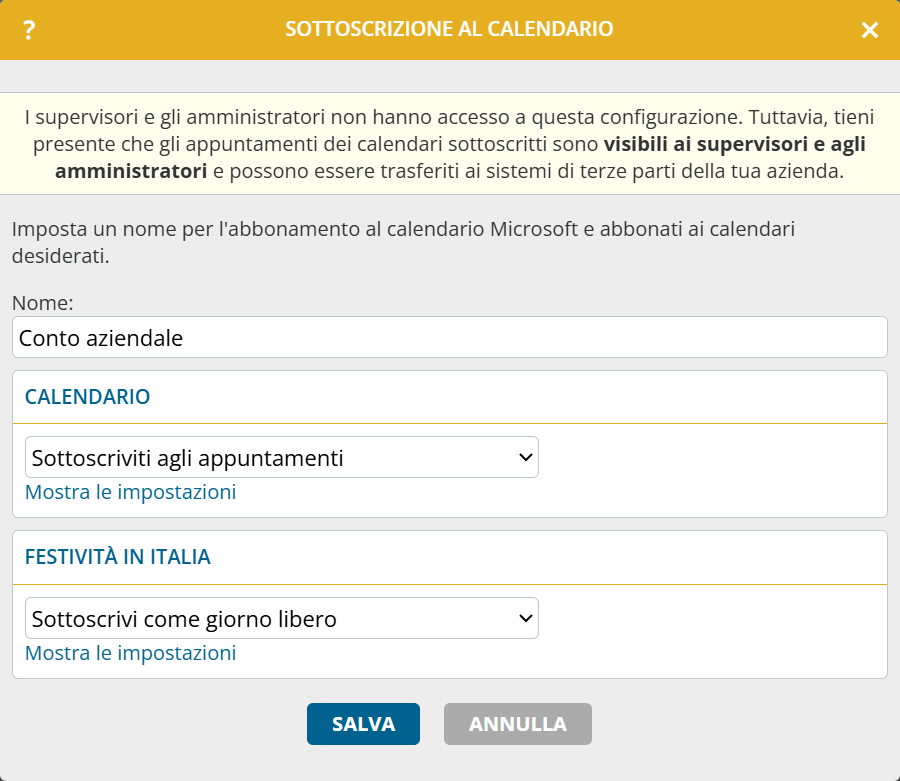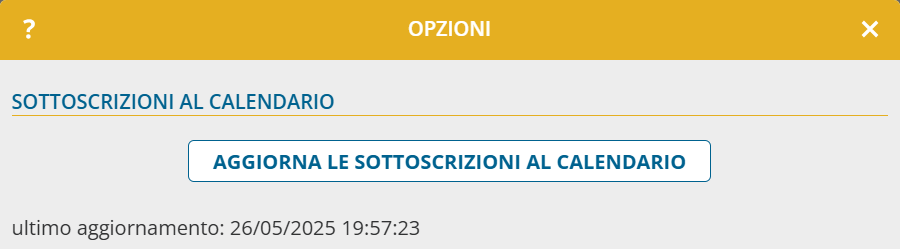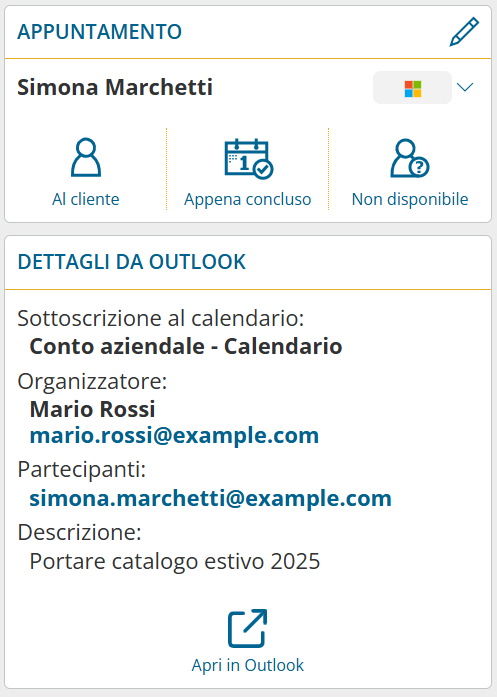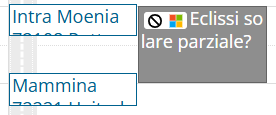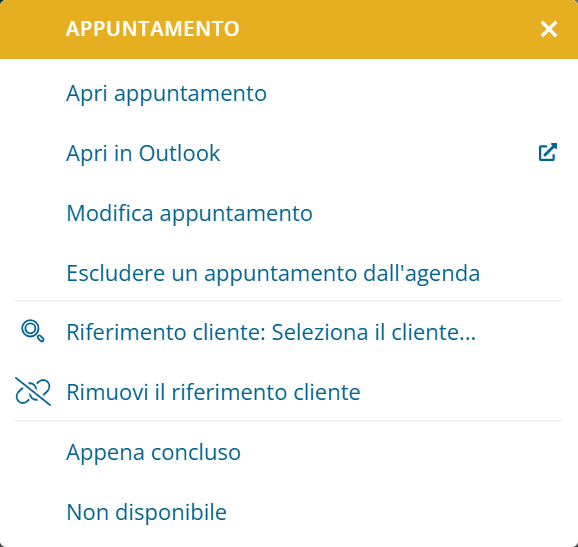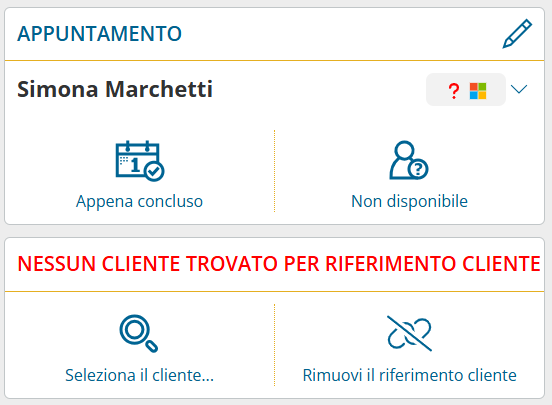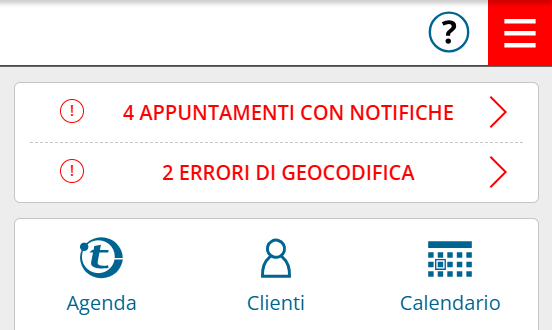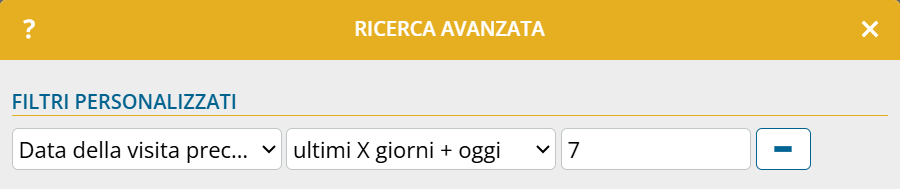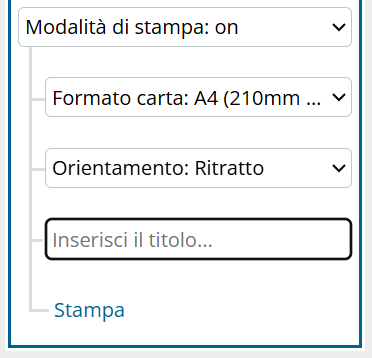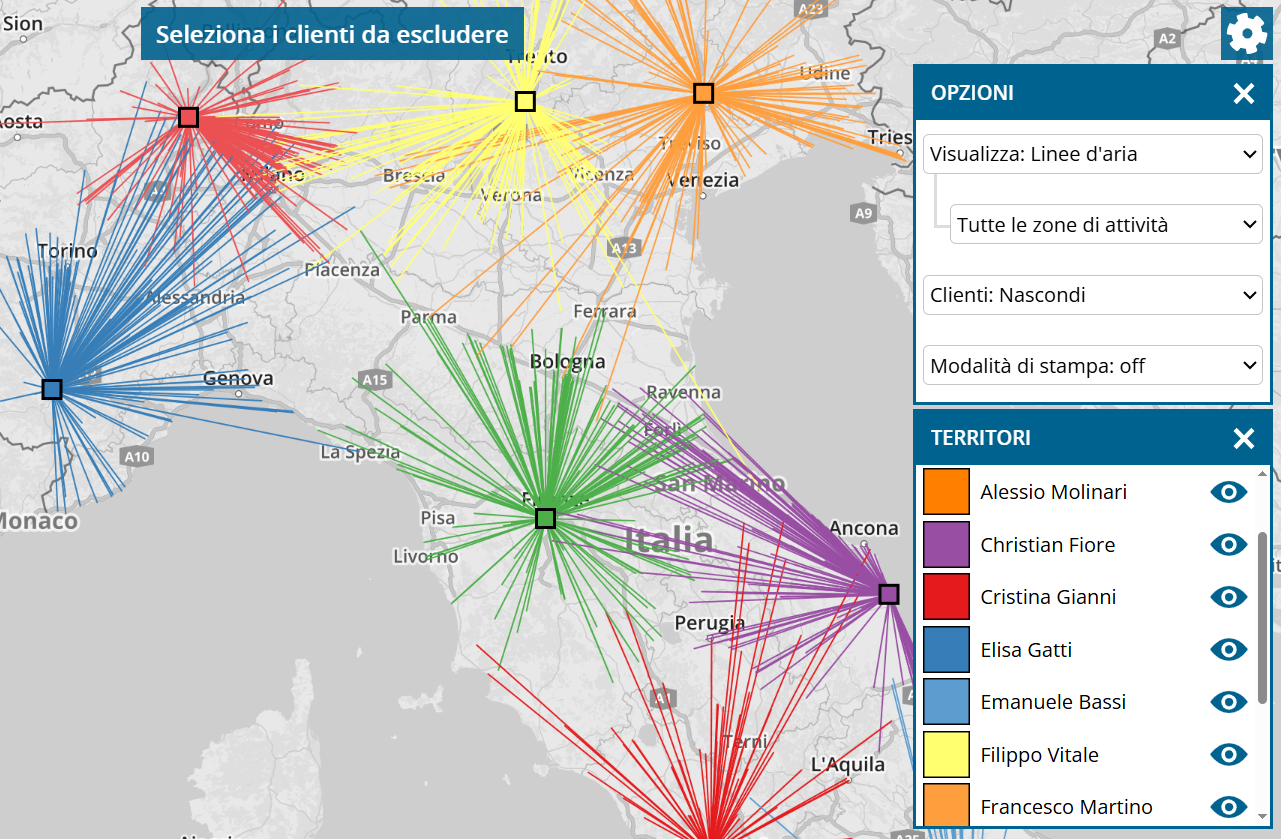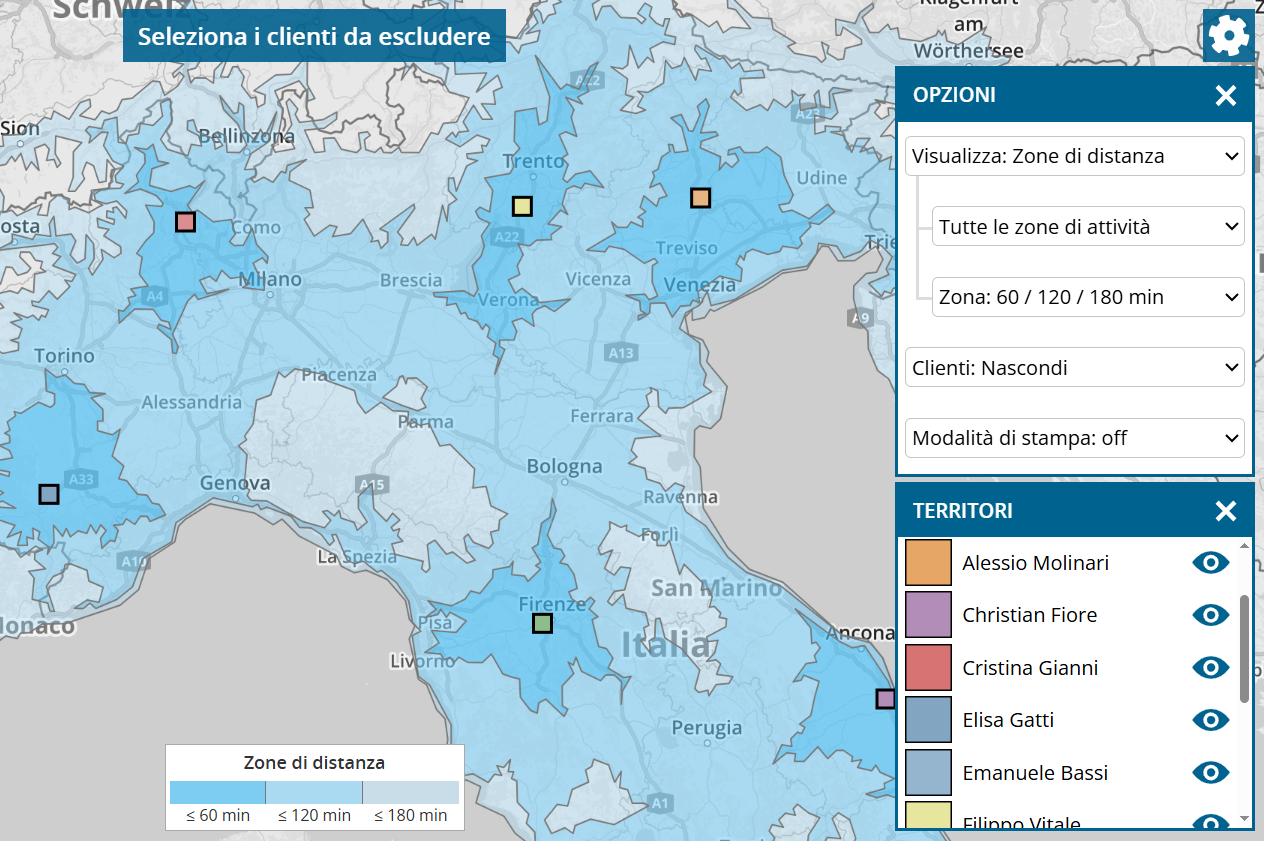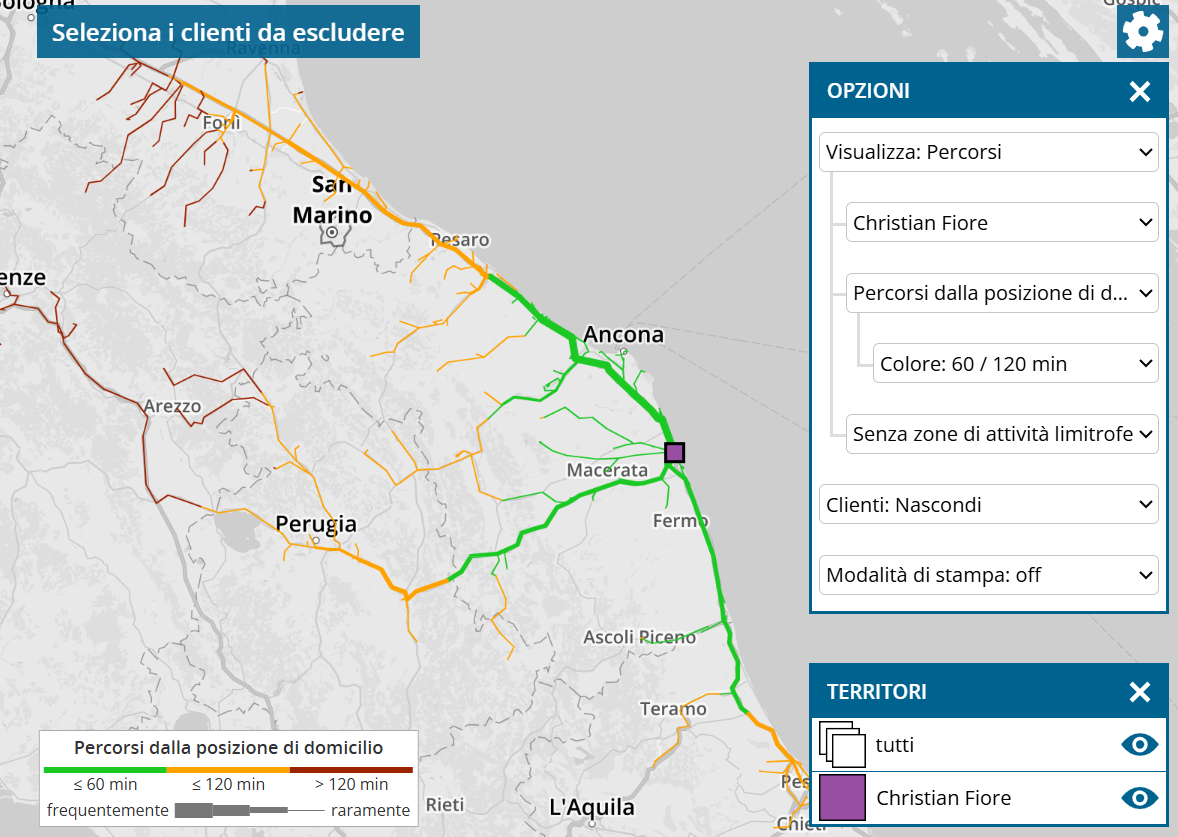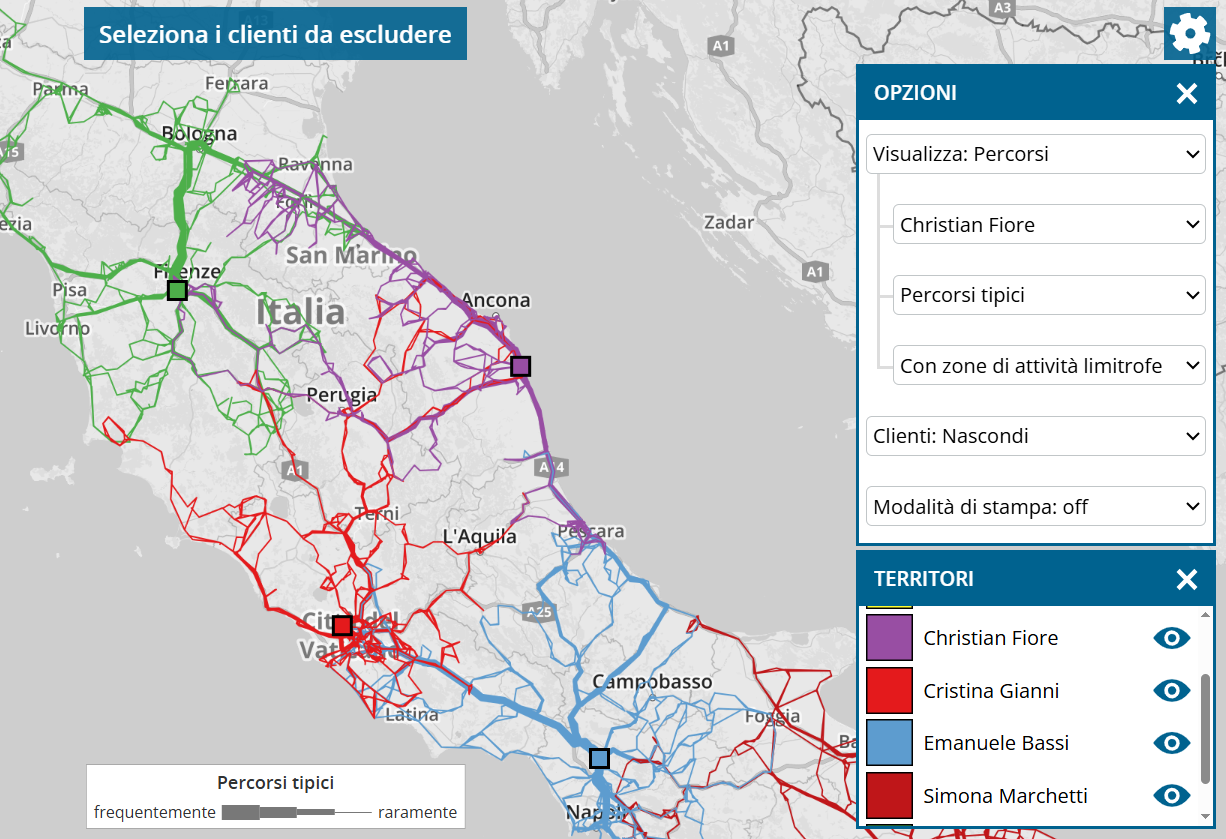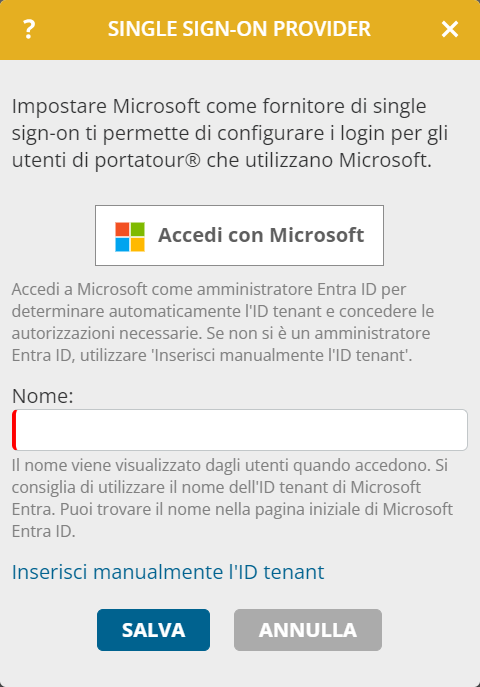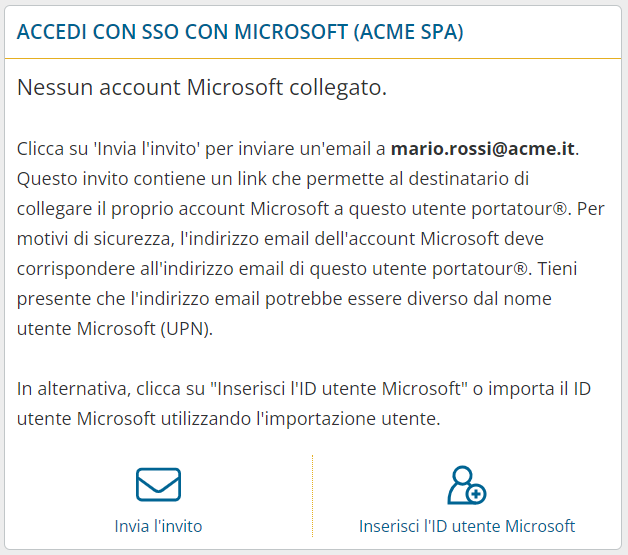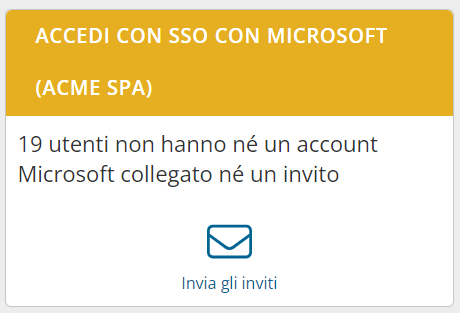Desideri utilizzare appuntamenti e i giorni festivi che gestisce in Outlook anche in portatour® per il calcolo dell’agenda senza doverli inserire due volte manualmente? Con la nuova funzione di sottoscrizione al calendario, puoi farlo in pochi passi. Gli appuntamenti vengono trasferiti automaticamente e regolarmente su portatour®.
Note importanti:
- Sono supportati solo calendari online: un appuntamento deve essere salvato in un account Microsoft 365 (Outlook Web / Exchange Online). Il calendario di Outlook in locale sul tuo computer non può essere consultato da portatour®.
- L’accesso in sola lettura: Le sottoscrizioni al calendario sono unidirezionali, un appuntamento viene importato da Outlook a portatour®, non al contrario.
Gestire delle sottoscrizioni al calendario
Per aggiungere un calendario, procedi come segue:
- Apri “Opzioni” nel menu principale.
- Seleziona “Sottoscrizioni al calendario” > “Aggiungi“.
- Clicca su “Accedi con Microsoft“.
- Effettua il login con i dati di accesso del rispettivo account.
- Consenti l’accesso a calendario. Se l’accesso è bloccato dalla tua organizzazione, contatta il tuo dipartimento IT.
- Si apre una finestra per la configurazione delle sottoscrizioni al calendario.
- Assegna un nome liberamente selezionabile alla sottoscrizione (ad esempio, “Conto aziendale”).
- Sotto verranno elencati tutti i calendario disponibili nel suo account.
- Per i calendari che desideri sottoscrivere, modifica la casella di selezione come segue:
- “Sottoscriviti agli appuntamenti” per importare appuntamenti che non sono appuntamenti di giornata intera.
- “Sottoscrivi come giorno libero” per importare solo gli appuntamenti per la giornata intera, su portatour® indicati come “giorni liberi” – tipicamente per i calendari dei giorni festivi.
- “Sottoscrivi con impostazioni personalizzate” per configurare impostazioni stesse.
- Clicca su “salva“.
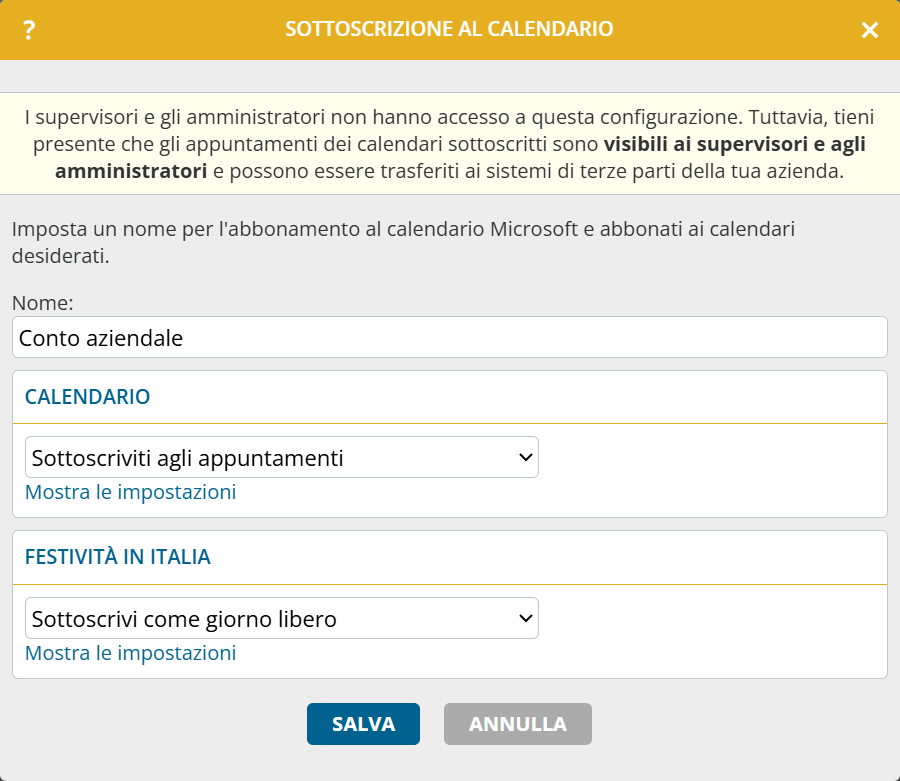
Nota importante: Aggiungi o modifica di un sottoscrizioni al calendario è possibile solo dal utente stesso. amministratore o i supervisori non hanno accesso alla configurazione degli abbonamenti di utente, in quanto ciò richiede un autorizzazioni individuale di utente presso Microsoft. Ciononostante, come utente nota che appuntamento da calendario abbonati sono visibili ai supervisori e amministratore a portatour® e possono essere trasferiti a sistemi di terze parti nella sua azienda. Pertanto, per proteggere la sua privacy, proceda con cautela quando si iscrive a calendario privati.
Vasi su visualizzazione calendario per verificare se un appuntamento è stato importato con successo dalla sottoscrizione. Tieni presente che il processo di importazione automatica può richiedere fino a un minuto.
Per modificare o eliminare un calendario, clicca sul nome della sottoscrizione desiderata in “Opzioni > Sottoscrizioni al calendario” e poi “modifica” o “elimina“. Elimina rimuove tutti gli appuntament della sottoscrizione cancellata da portatour®.
Aggiornare gli appuntamenti da un calendario sottoscrtito
L’importazione regolare di appuntamento dal calendario avviene in modo completamente automatico. Se utilizzi attivamente portatour® ed è trascorsa un’ora dall’ultimo aggiornamento, verrà effettuato automaticamente un aggiornamento in background. Questo avviene in modo automatico, senza bloccare il sistema.
Tuttavia, se si verifica un errore, riceverai un avviso rosso nel menu principale .
Per vedere quando si è svolto l’ultimo aggiornamento, clicca sulla ruota dentata nell’angolo in alto a destra del calendario. Se si sono verificati degli errori in aggiornamento, saranno visualizzati qui.
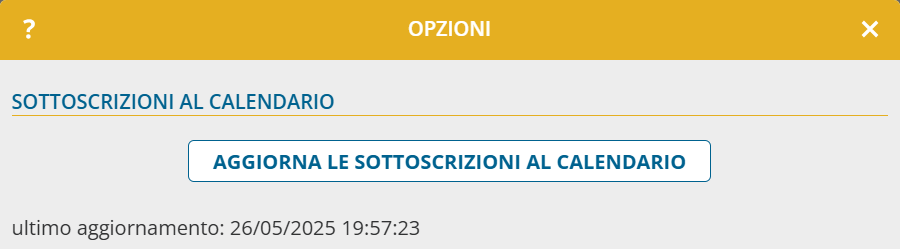
Puoi avviare manualmente un aggiornamento in qualsiasi momento. Per farlo, clicca su “Aggiorna le sottoscrizioni al calendario“.
Lavorare con gli appuntamenti sottoscritti
Può riconoscere gli appuntamenti in tutte le visualizzazioni (calendario, lista degli appuntamenti, agenda dal logo Microsoft.
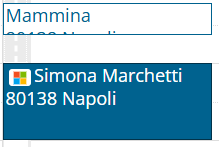
Inoltre, nella vista dettagliata troverai una sezione contenente informazioni per gli appuntamenti sottoscritti.
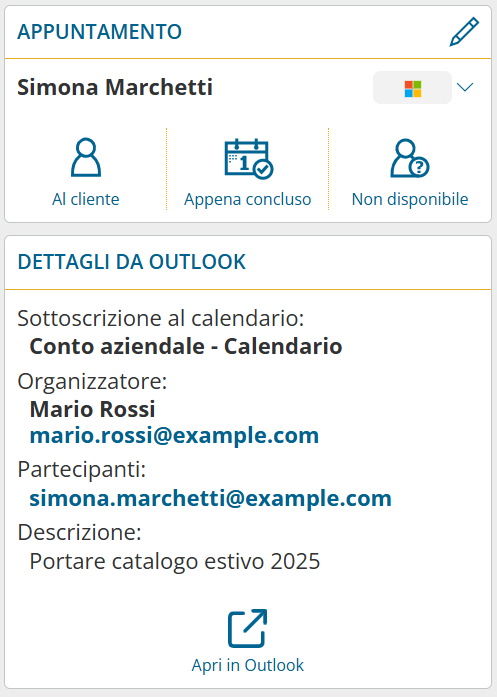
Per riunioni online troverai un pulsante “partecipa ora“.
Le sottoscrizioni ad appuntamenti sono limitate in due modi, rispetto al normale appuntamento:
- La modifica di oggetto, data e il durata non sono possibile in portatour® .
- L’eliminazione non è disponibile su portatour® .
Esegui invece questi processi in Outlook. Per aprire rapidamente un appuntamento, fai clic su “Apri in Outlook” nel menu contestuale o nella visualizzazione dettagliata dell’appuntamento. Le modifiche o le eliminazioni apportate in tale sede saranno applicate con il prossimo aggionrnamento della sottoscrizione del calendario su portatour®.
Gli appuntamenti sottoscritti sono inclusi direttamente nell’agenda. Se però non vuoi che un appuntamento influenzi il tragitto di una giornata specifica, clicca su “Escludere appuntamento dall’agenda” nel menu o nell’appuntamento sotto “Azioni”. Nel calendario, questi appuntameni sono visualizzati in grigio con un simbolo corrispondente.
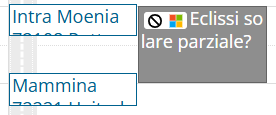 Se desidera programmare nuovamente appuntamento, clicchi su “Considera l’appuntamento in agenda“.
Se desidera programmare nuovamente appuntamento, clicchi su “Considera l’appuntamento in agenda“.
Riferimento cliente dagli appuntamenti sottoscritti
È importante che gli appuntamenti, che si svolgono da un cliente, abbiano anche un riferimento alla corrispondente cliente su portatour®. Questo assicura che cliente non sia suggerito più di una volta in agenda o che la data dell’ultima visita di cliente sia aggiornata correttamente.
Per impostazione predefinita, portatour® tenta di determinare automaticamente il riferimento cliente per gli appuntamenti sottoscritti utilizzando gli indirizzi e-mail. A tal fine, portatour® cerca gli indirizzi e-mail presenti nell’appuntamento (organizzatore, partecipanti) nella lista clienti. Vengono controllati tutti i campi personalizzati con il tipo di dati “indirizzo e-mail”.
Se viene trovato esattamente un clientein questo modo, il riferimento cliente viene impostato automaticamente.
Se non viene trovato nessun cliente, per l’appuntamento in questione compare una notifica, riconoscibile da un punto interrogativo rosso. Utilizza il menu o controlla i dettagli dell’appuntamento per indicare il riferimento cliente o per rimuovere il riferimento cliente, in questo modo scompare la notifica.
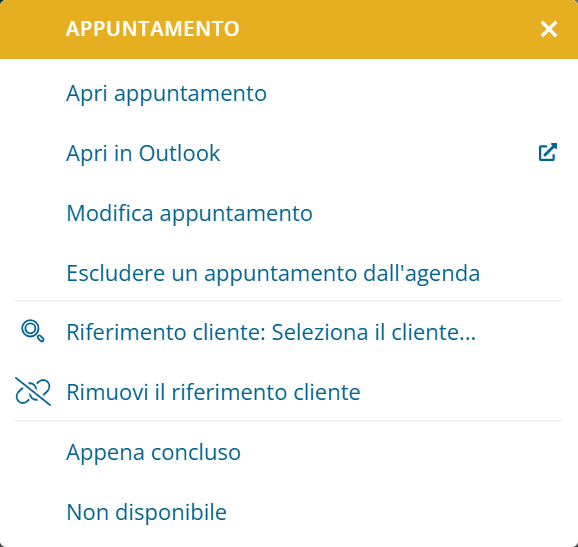
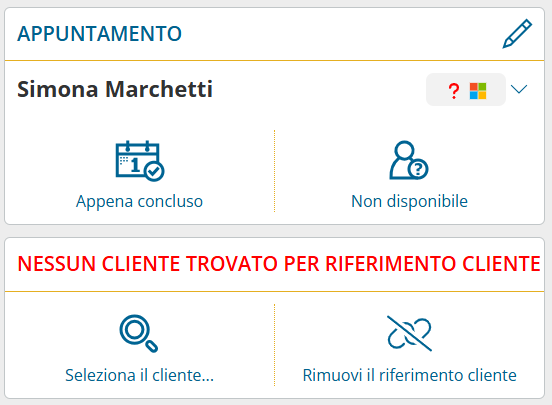
Se vengono trovati diversi clienti, per l’appuntamento in questione compare una notifica. È possibile in questo caso selezionare il cliente corretto.
Nota: nelle opzioni puoi anche configurare la determinazione automatica di riferimento cliente per ogni calendario sottoscritto, a seconda delle tue esigenze.
Indirizzi di appuntamenti sottoscritti
La procedura standard per determinare l’indirizzo di un appuntamento su portatour® è la seguente:
- L’indirizzo viene preso direttamente dall’appuntamento in Outlook e geocodificato. Se la geocodifica dell’indirizzo non è esattamente possibile, viene mostrata una notifica di geocodifica all’indirizzo dell’appuntamento.
- Se l’indirizzo è vuoto ma viene trovato un riferimento cliente, l’indirizzo del cliente viene utilizzato come indirizzo dell’appuntamento.
- Se anche questo non ha successo, l’appuntamento mostrerà un errore di geocodifica.
- Se l’appuntamento è etichettato come meeting online, l’appuntamento viene creato senza indirizzo.
Poiché un indirizzo esatto è importante per la pianificazione del percorso, puoi modificare tu stesso l’indirizzo e geocodificarlo come per un normale appuntamento . Tuttavia, un indirizzo modificato in questo modo non viene sincronizzato con Outlook . La modifica viene mantenuta solo su portatour®.
Nota: può anche configurare tu stesso la determinazione automatica dell’indirizzo o il comportamento in caso di errore per ogni calendario sottoscritto in opzioni, a seconda delle tue esigenze.
Ulteriori informazioni su sottoscrizioni al calendario
- Per impostazione predefinite, gli appuntamenti sottoscritti vengono ripresi nell’intervallo di tempo da un mese nel passato a 3 mesi nel futuro. Per regolare questo intervallo di tempo per un calendario utente, clicca su “Mostra le impostazioni” delle sottoscrizioni al calendario sotto calendario, poi su “Utilizza le mie impostazioni e modifica” e quindi regola l’intervallo di tempo.
- Tutti gli appuntamenti sono accettati indipendentemente dal loro stato (ad esempio, con prenotazione, privato, bozza, …).
- Vengono importati anche gli appuntamenti di un serie. Su portatour®, tuttavia, vengono gestiti come appuntamenti individuali separati.
- Se esporti un appuntamento da portatour®, gli appuntamenti sottoscritti verranno inclusi allo stesso modo. Puoi riconoscerli dal valore 4 nel campo “Metodo di creazione – ID” o da “calendario” nel campo “Metodo di creazione – Nome”.
- Se importi un appuntamento in portatour® , gli appuntamenti esistentinon sono modificabili né vengono cancellati. Le righe corrispondenti nel file di importazione vengono ignorate.
- Se utilizzi Microsoft Dynamics CRM come sistema sorgente, una sottoscrizioni al calendario non è possibile. Assicurati che i calendari desiderati siano sincronizzati direttamente con Dynamics e da lì con portatour®.