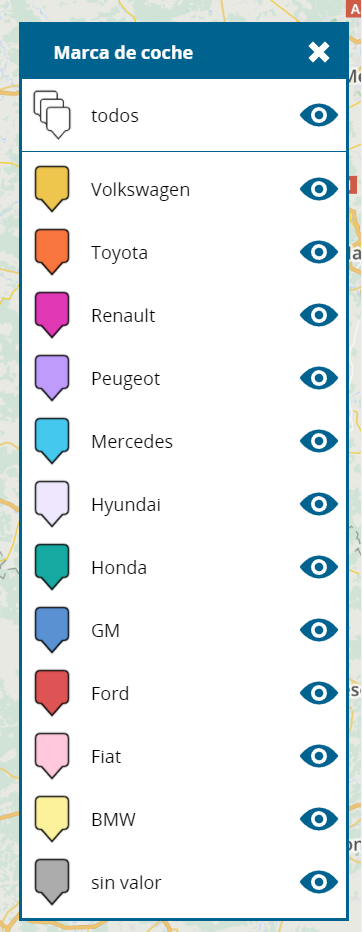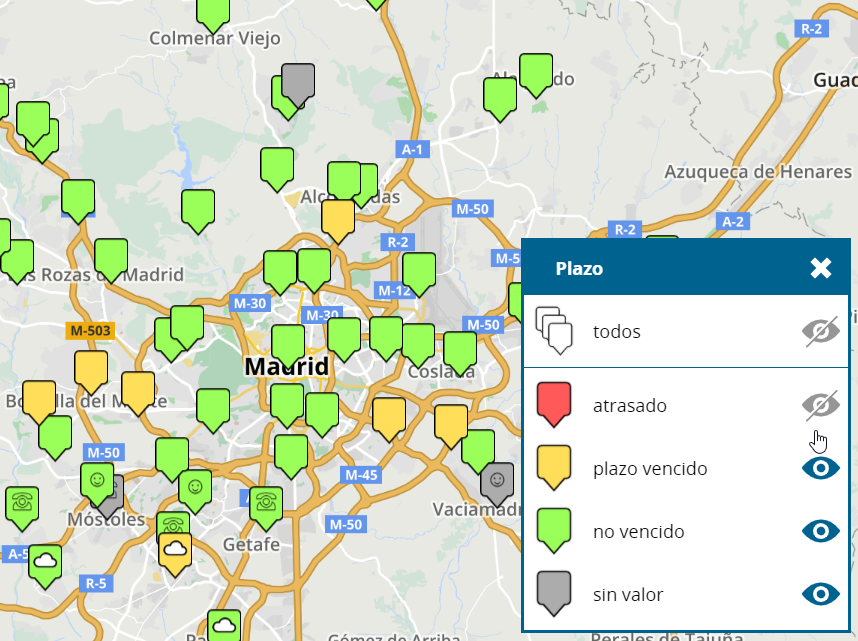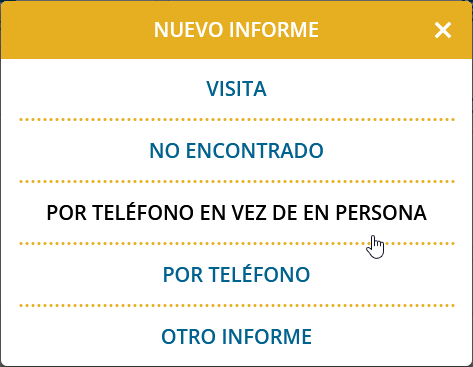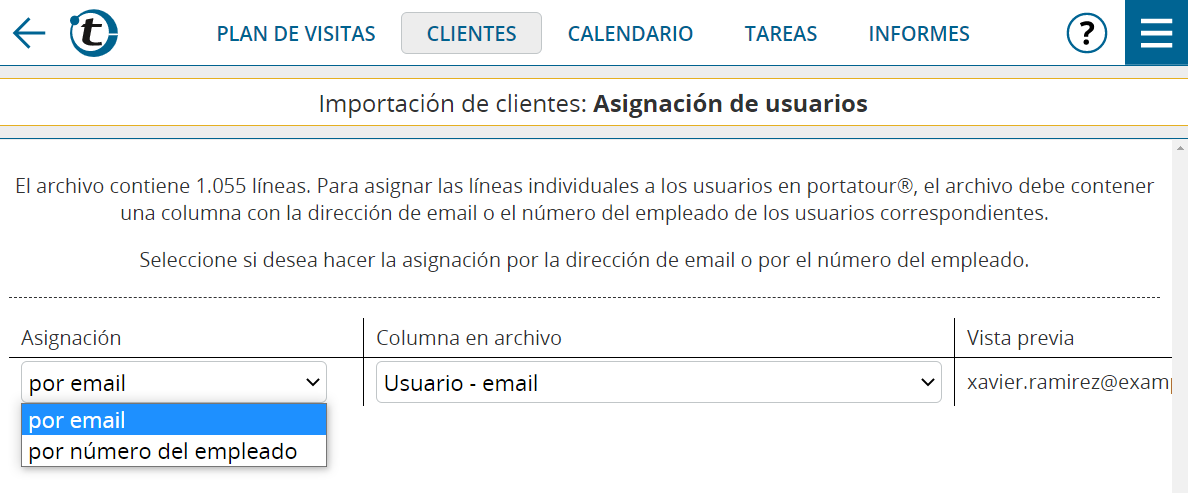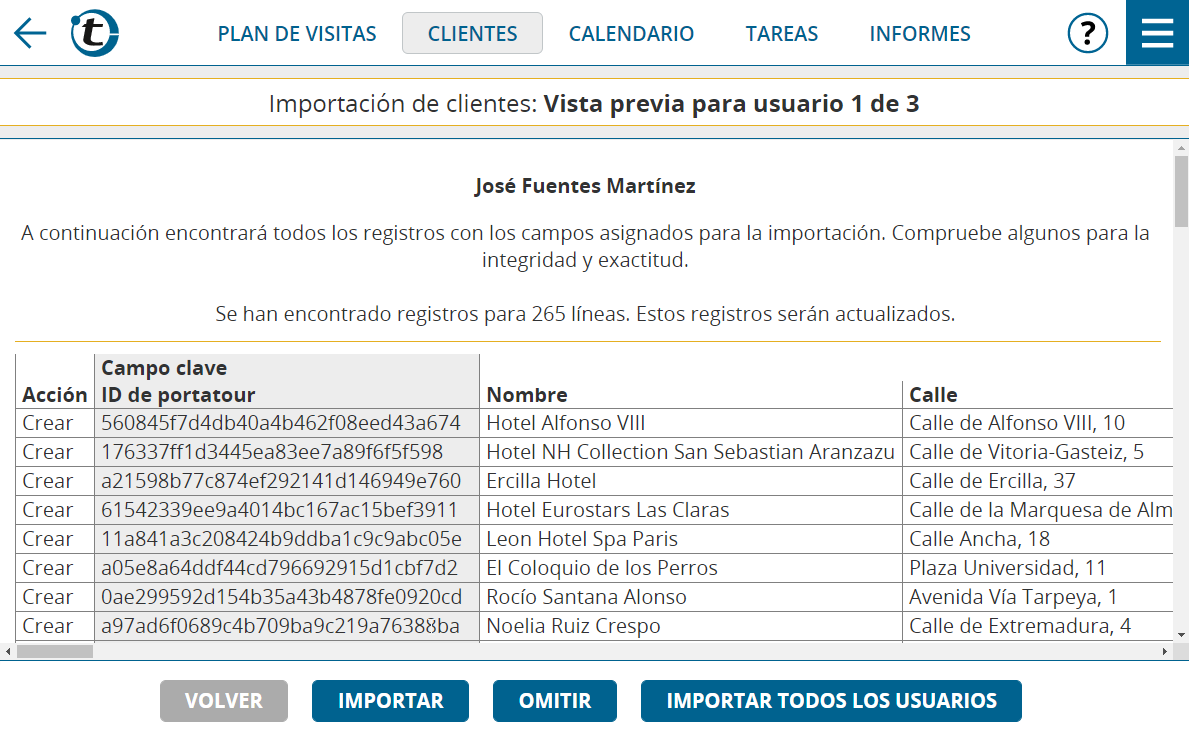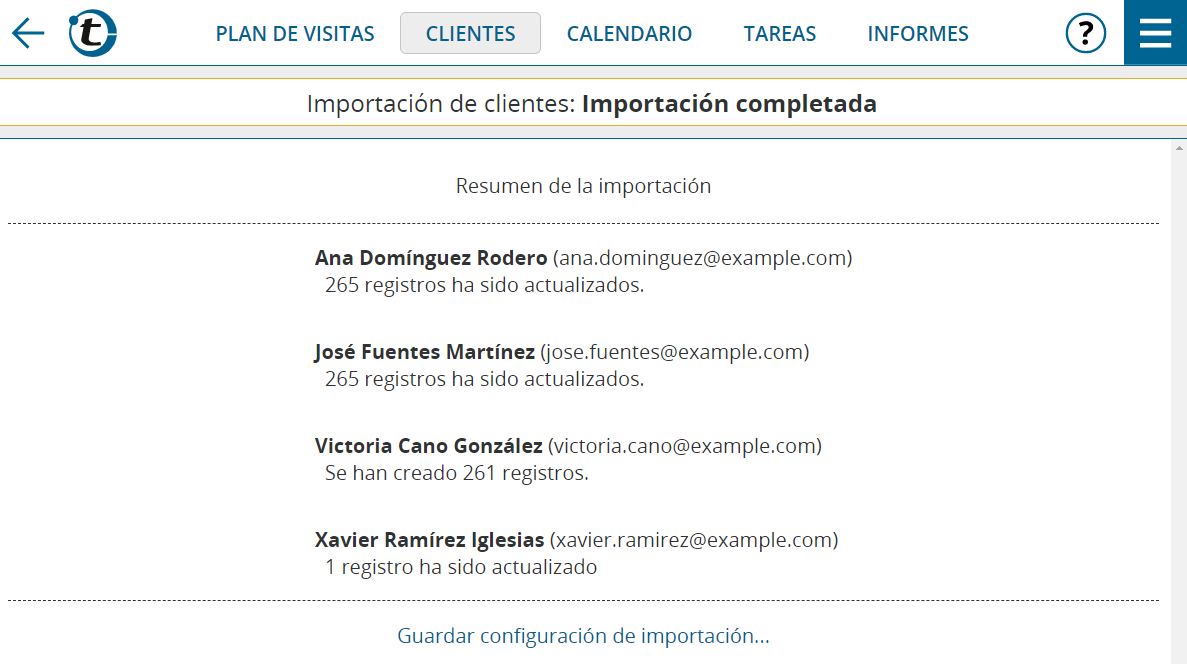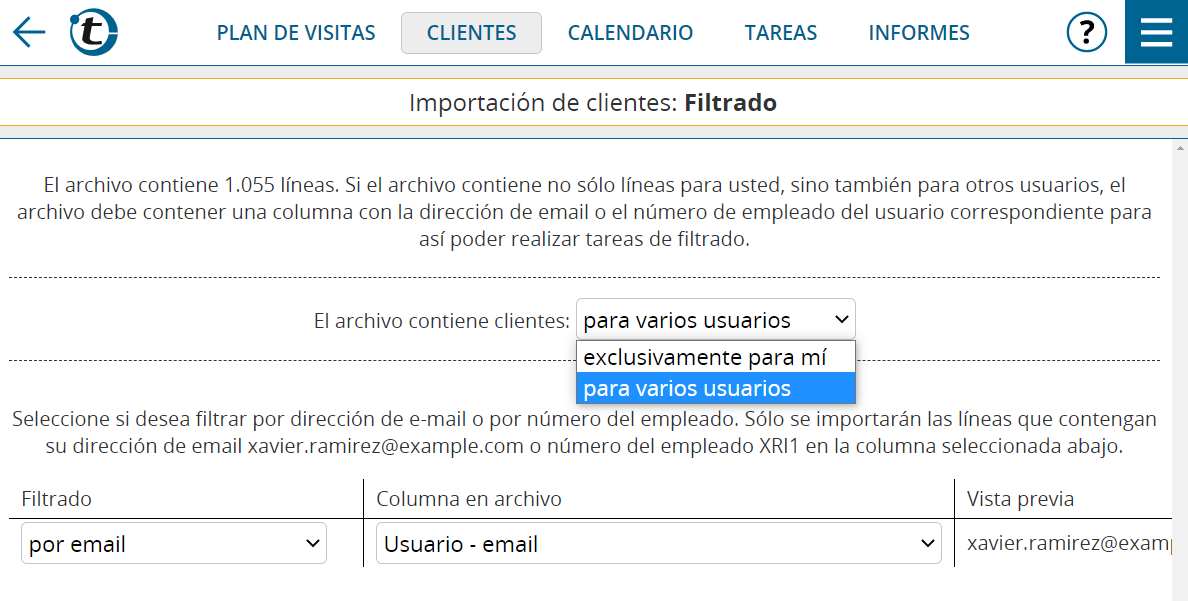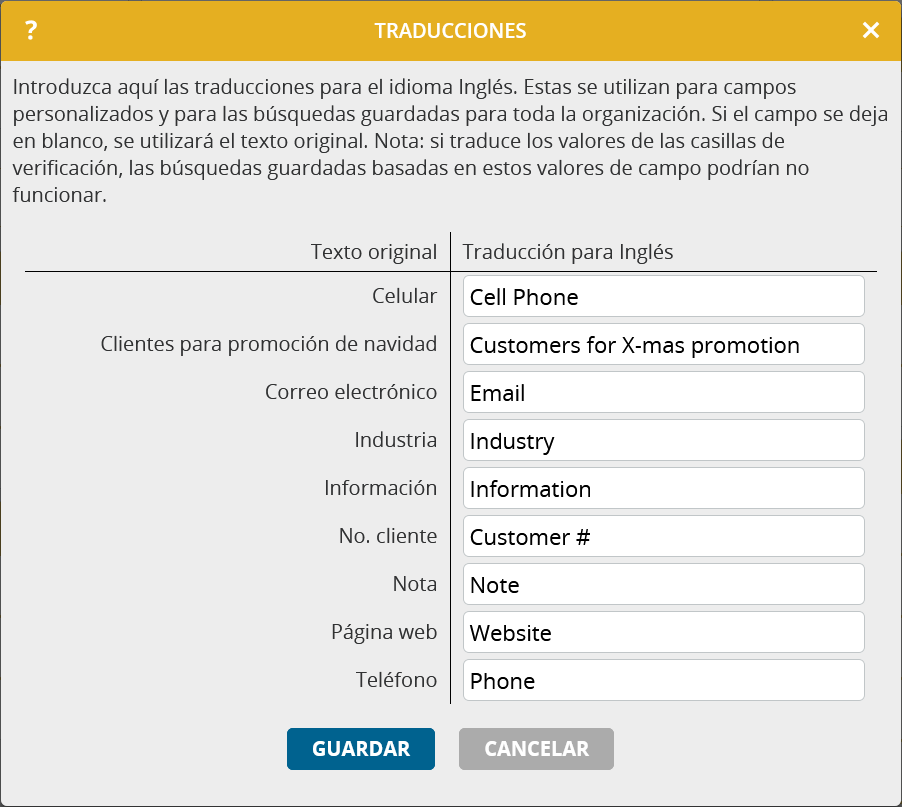Poco antes de Navidad publicamos una pequeña actualización de portatour®. A continuación encontrará una descripción de las nuevas características.
Mapa: Más colores para mostrar los clientes
Ya era posible colorear los clientes en el mapa no sólo según el plazo de vencimiento, sino también según otros criterios, por ejemplo, sector.
Así es como funciona:
- En el menú principal, haga clic en Clientes.
- Haga clic en el icono del mapa.
- En la esquina superior derecha, haga clic en el icono del engranaje .
- En la casilla Color, seleccione el criterio deseado según el que quiera colorear.
La asignación de los colores a los diferentes criterios ocurre automáticamente, por lo que el límite era antes de 5 colores. Con esta actualización, la paleta de colores se ha ampliado a 20 colores. Aquí hay un ejemplo:
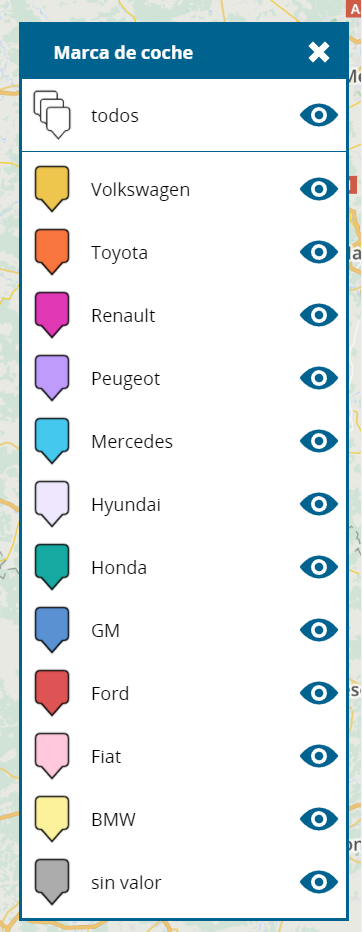
Mapa: Ocultar los clientes por color
Independientemente del criterio que utiliza para colorear a los clientes en el mapa, ahora puede ocultar o mostrar todos los clientes del mismo color con un solo clic.
Esto es útil si quiere centrarse en los colores individuales del mapa y evitar que sean tapados por otros colores.
Así es como funciona:
- Si la leyenda con el resumen de colores aún no está abierta, haga clic en el icono de la leyenda en la parte inferior derecha.
- Para ocultar o mostrar los clientes de un color, haga clic en el icono del ojo a la derecha. El icono cambia entre gris y azul.
- Para ocultar o mostrar todos los clientes, use el icono del ojo en la línea todos.
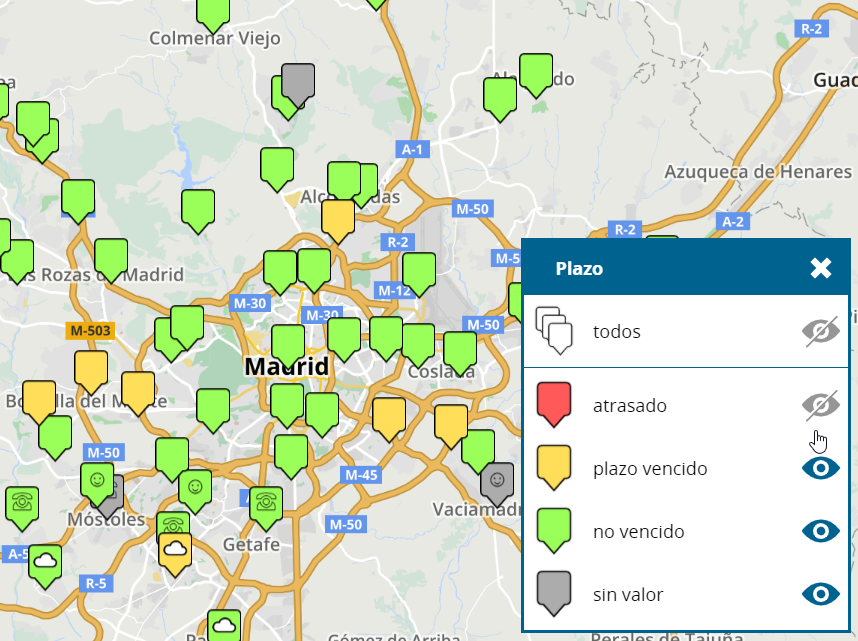
Editar la referencia al cliente de citas y tareas
Para editar la referencia al cliente de una cita o tarea retroactivamente, abra la ventana de edición. La referencia al cliente actual se muestra en la parte superior.
Haga clic en el icono del lápiz para crear, cambiar o eliminar una referencia al cliente. Al cambiar la referencia al cliente, el asunto y la dirección de la cita también pueden ser actualizados, si se lo desea.
Casos de uso típicos:
- La cita fue importada y aún no tiene una referencia al cliente.
- La cita fue asignada por error al cliente equivocado cuando fue creada.
Nota: Si su portatour® está conectado a fuentes de datos en Salesforce, Dynamics CRM o Veeva CRM, la referencia al cliente no se puede editar de forma retroactiva. Realice el cambio en el sistema de origen o elimine la cita y vuelva a crearla con la referencia al cliente correcta.
Nuevos filtros en la búsqueda avanzada de clientes
Se han añadido los siguientes filtros a la búsqueda avanzada de clientes:
- Período de bloqueo: no bloqueado hoy
- En «Mis Lugares»: todos | no | sí
- Alojamiento: todos | no | sí