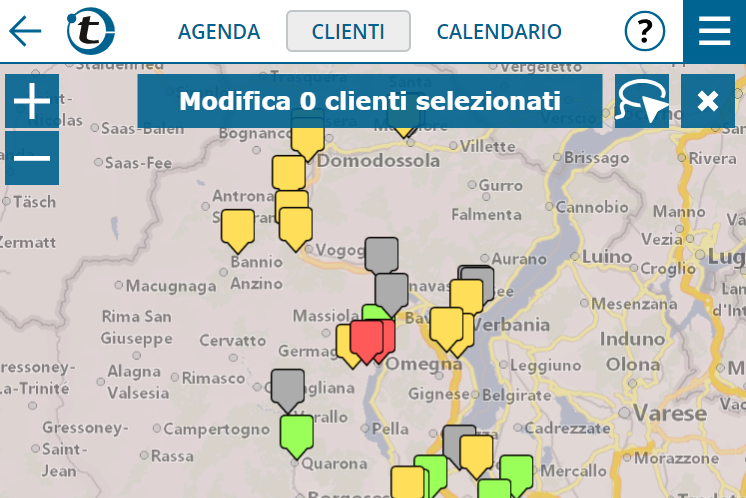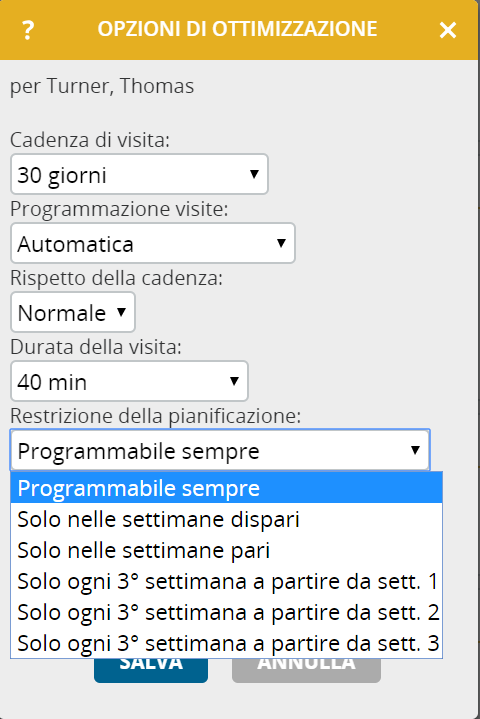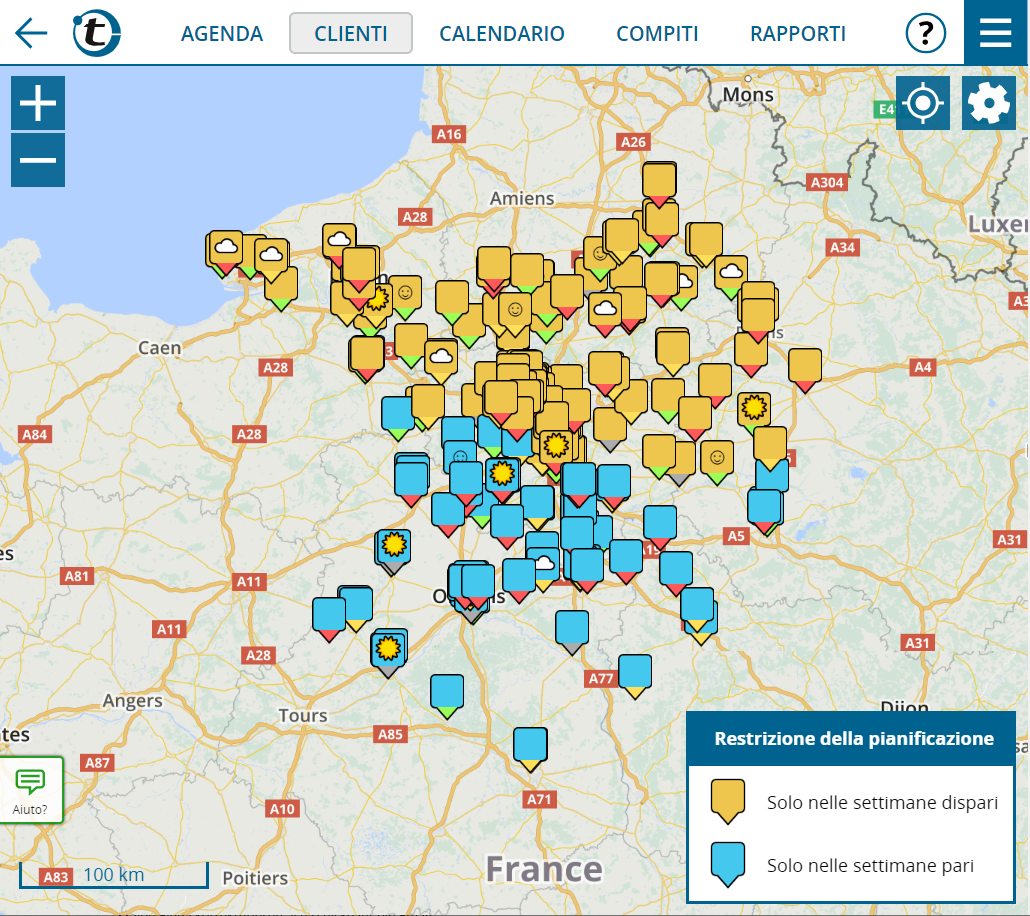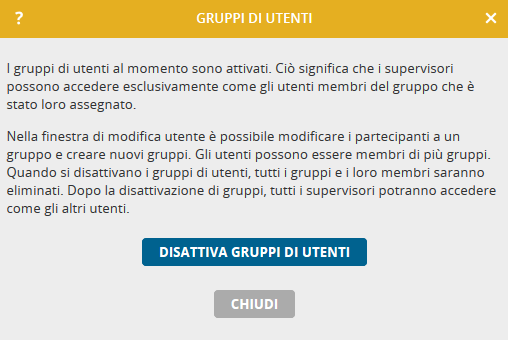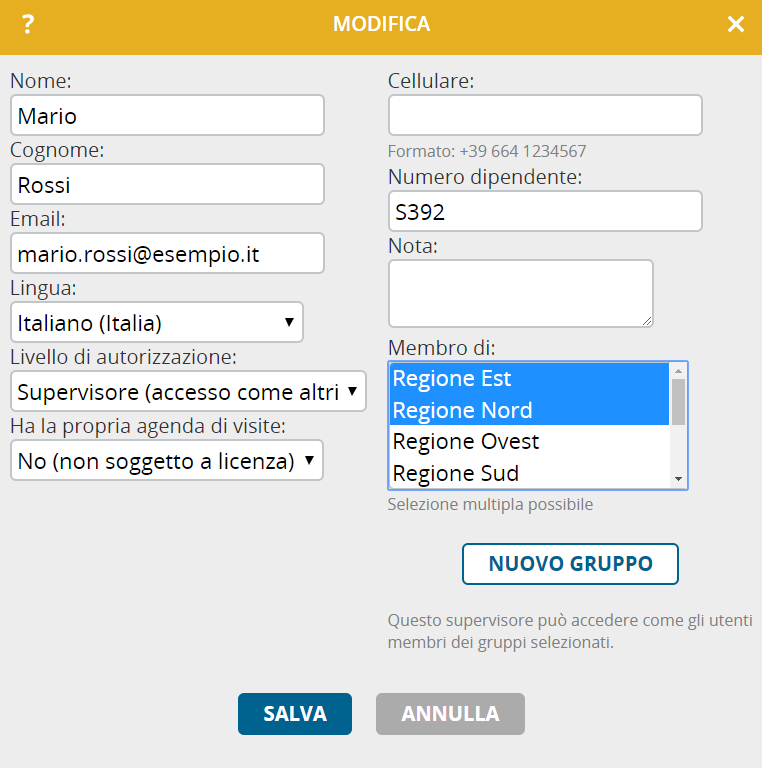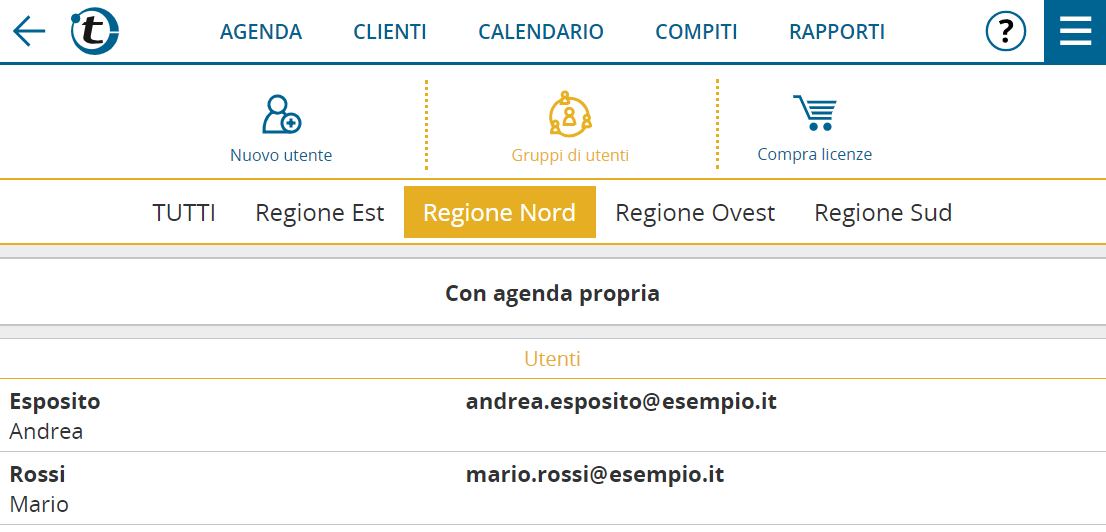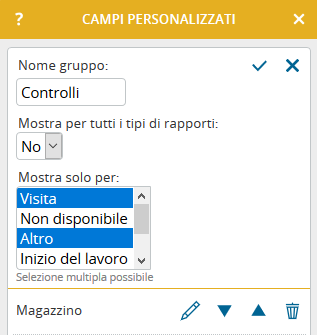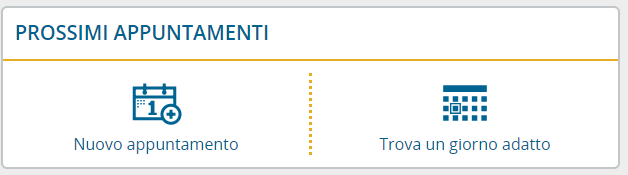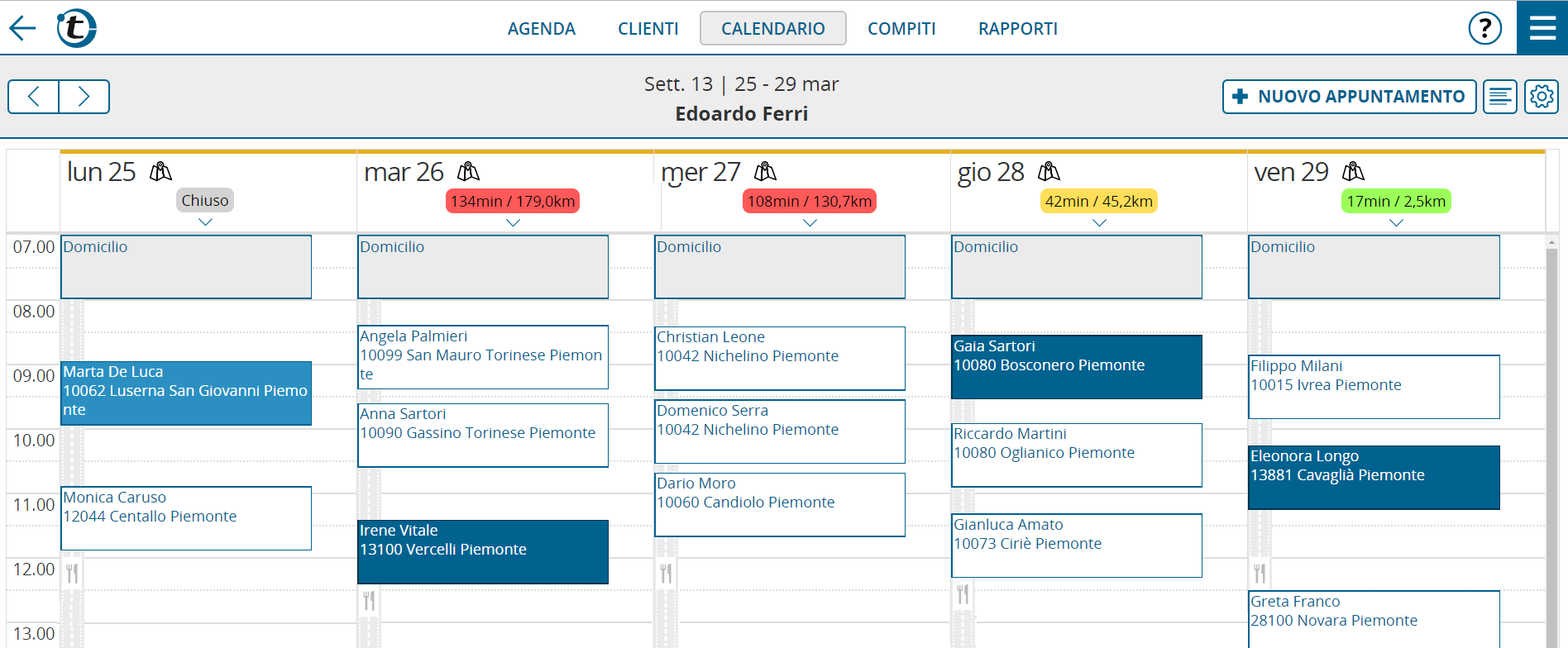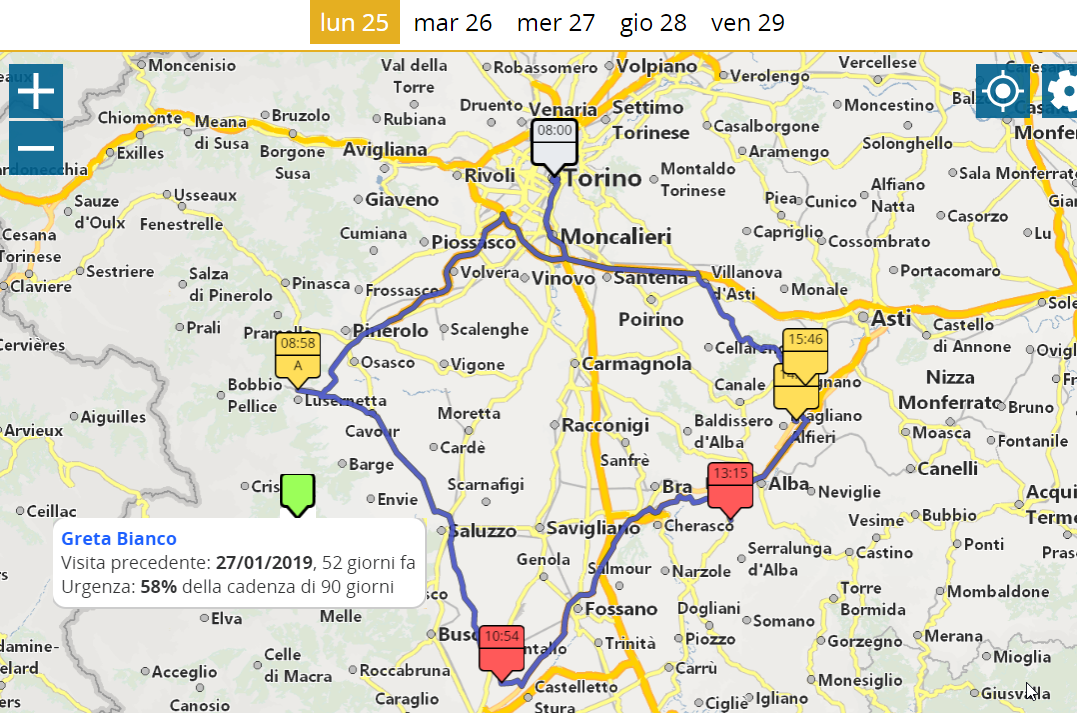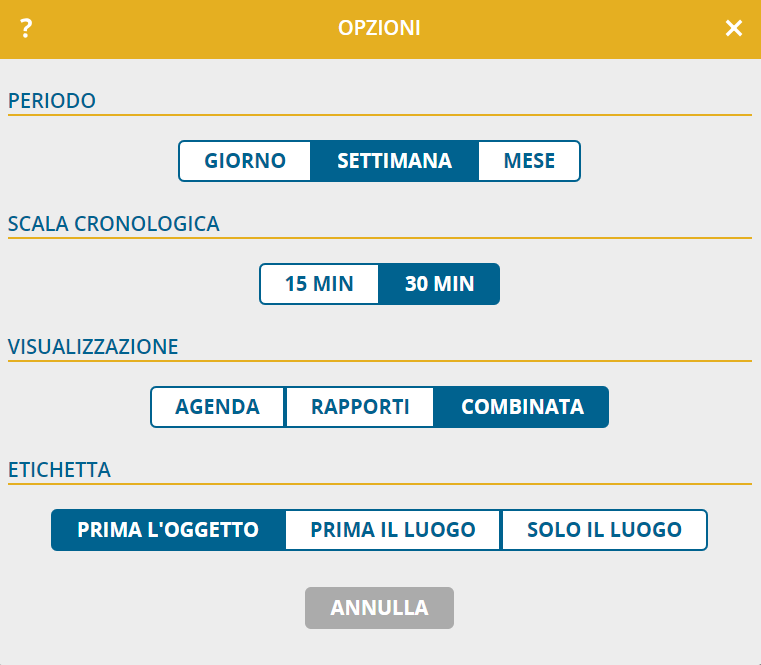Dalla scorsa settimana portatour® ha una nuova funzione che vogliamo condividere con voi: la possibilità di selezionare i clienti sulla mappa con lazo o poligono.
Ecco come funziona: aprire la mappa, fare clic sulla ruota dentata in alto a destra e poi su Attiva modalità di selezione. La mappa passa allamodalità di selezione, riconoscibile dalla comparsa di una riga in alto e dal colore più scuro della cartina.
Adesso si hanno tre possibilità per selezionare i clienti:
- Selezione singola: fare clic sul cliente desiderato. I clienti selezionati si riconoscono per via della cornice blu attorno al simbolo degli stessi.
- Selezione con il lazo: fare clic in alto a destra sul simbolo del lazo per attivarlo. Quindi, con il tasto del mouse premuto, cerchiare i clienti desiderati. Per terminare il processo di selezione, togliere il dito dal tasto. La modalità lazo terminerà automaticamente. Se si vogliono selezionare anche dei clienti in un’altra regione, fare nuovamente clic sul simbolo del lazo. Su touchscreen il lazo funziona con il dito o con la pennetta.
- Selezione con il poligono: fare clic sul simbolo del lazo, senza però cerchiare con il tasto del mouse premuto, ma facendo clic ai lati della regione desiderata. In questo modo si creerà un poligono. Per terminare la selezione, fare doppio clic o chiudere il poligono facendo clic sul punto di inizio dello stesso.
Ecco un esempio di selezione con il lazo:
Il numero totale dei clienti selezionati è mostrato nel tasto “Modifica X clienti selezionati”. Fare clic su questo tasto per modificare tutti i clienti selezionati. Si sarà reindirizzati alla pagina di modifica di massa, come quella presente nella lista dei clienti.
Consiglio: Se si è selezionato per errore un cliente, deselezionarlo facendo clic sullo stesso. Se si vogliono deselezionare tutti i clienti, terminare la modalità di selezione con il simbolo X in alto a destra.
Ecco alcuni esempi di utilizzo delle nuove modalità di selezione sulla mappa:
- Se si suddivide diversamente la propria area di attività e si vogliono trasferire dei clienti di una determinata zona a un collega, la modalità di selezione è un ‘alternativa o un complemento del filtro tramite CAP.
- Se si seguono i clienti di un’area in collaborazione con un collega e li si vuole suddividere in una maniera logica dal punto di vista geografico in visitabili “nelle settimane pari” e “nelle settimane dispari”. Si veda a questo proposito “Un cliente – più agenti. portatour® ti aiuta a coordinare”
- Quando si vogliono modificare gli orari di apertura (= orari di visita) di clienti di una determinata area – per esempio impostare alcuni giorni come “preferiti”.
- Se invece della pianificazione automatica di portatour® si vuole organizzare il lavoro manualmente tramite gli “inserimenti” e si vogliono selezionare i clienti per l’agenda successiva.
- Per fare il conteggio dei clienti di una determinata regione.
Consiglio: Se non si vogliono visualizzare tutti i clienti sulla mappa, ma solo quelli che soddisfano determinati criteri, utilizzare la “Ricerca avanzata” in cima alla lista clienti e fare clic su “Mappa”. La modalità di selezione sarà così applicata solo ai clienti isolati con il filtro.
Ci auguriamo di aver fatto cosa gradita con il nuovo lazo e saremo lieti di ricevere commenti all’indirizzo feedback@portatour.com