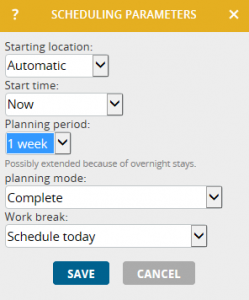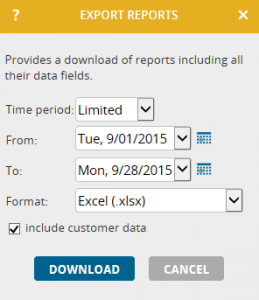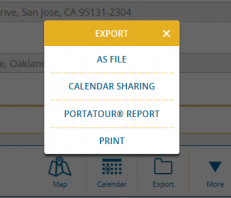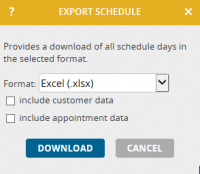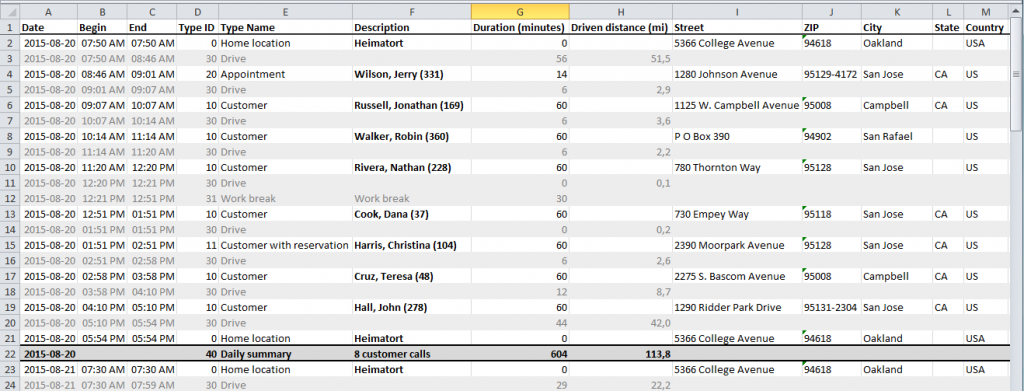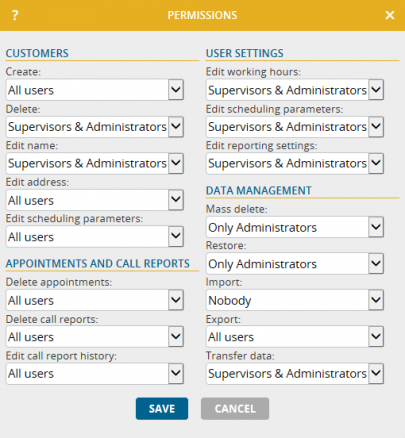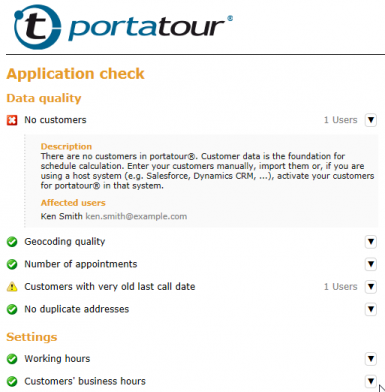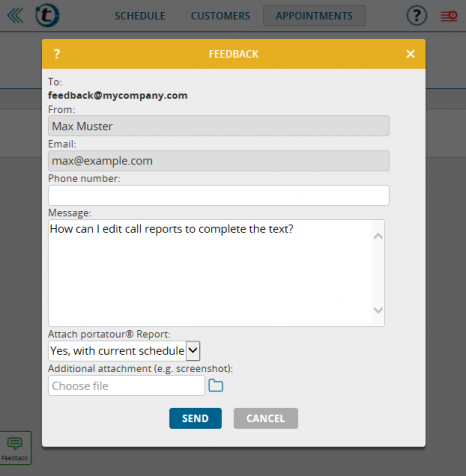We have good news for all companies who want to transfer appointments from another system into portatour® Anywhere: Starting from today, this will be enabled by the new Appointment Import Assistant. Click “Appointments” in the main menu, scroll down to the bottom of the page and click “Import”.
If you have imported customers into portatour® before, you will quickly find your way around the new Appointment Import Assistant, as the handling is the same: You select the desired import mode, upload the file with your appointments (supported formats: Excel, CSV, ODS), carry out the field assignments, check the import preview and then start the import process.
What you should consider in any case when importing appointments:
- Customer reference: Appointments that represent calls at existing customers must be assigned to the respective customers during the import. Only this assignment ensures that the automatic scheduling will work correctly and subsequently call reports will be attached to the correct customers. The assignment of an appointment to a customer works either via the customer’s “Portatour ID” or the “External ID”, the latter of which you can choose during the customer import (see also New key field: “External ID”).
- Time of the appointment: The time of an appointment is defined by the three fields “earliest begin”, “latest end” and “duration” (in minutes); you have the choice to omit “latest end” or “duration”. If you fill in all three fields and the duration is shorter than the period between “earliest begin” and “latest end”, then portatour® has a scope for optimization during scheduling. If you want to define an appointment as “flexible on the day”, set the “earliest begin” to 12:00 a.m., the “latest end” to 11:59 p.m. and the “duration” to the desired duration of the appointment, e.g. 30 minutes. Your working hours and your customers’ business hours will be automatically taken into account by portatour®.
- Address: If an appointment has a customer reference, the customer’s address will be automatically used as the address of the appointment during the import. This means you only need to import addresses for appointments if the appointment does not have a customer reference (e.g. internal training) or if the appointment shall take place at an address different to the customer’s address. Addresses will be automatically geo-coded during the import process.
- External ID: If you do not only want to import appointments once but also intend to update them lateron in this way, then import “External IDs” for your appointments, e.g. a unique and stable data record number from your host system. This “External ID” will serve as a key field during future import processes.
And a few more hints for the import of appointments:
- Use the export of appointments to obtain a file template for the import. If you export your appointments as an Excel file, you can edit that Excel file and re-import it. This allows you to mass edit appointments.
- Click the blue (i) symbol next to the individual field names in the import assistant to obtain explanations and hints on importing for the individual fields.
- You can also work with appointments that last several days – e.g. for trade shows or holidays. However, this case does not allow any leeway. To simplify matters, omit the duration in minutes in such cases.
- A restore point will be automatically created before each import process with the import assistant. In case an import has not provided the result you expected, you can go to options and reset to the data that was saved before the import by clicking “Restore”. Please note that all data input since the creation of the restore point will be discarded.
- If you have an enterprise account (2 users or more) you can – analogous to the customer import – also use the API interface for the import of appointments. This allows you to automate the process. The technical documentation is provided for your administrator in the options under “API”. In case you need support when using the API, please book our API workshop.
- Please consider: The more you import fixed appointments, the less room for optimization portatour® will have for automatic scheduling based on call intervals, i.e. for maximizing the number of customer visits and minimizing your travel time!
We wish you a lot of success using the new import possibility and look forward to receiving your feedback on feedback@portatour.com .
Hints:
- The import feature is not available for users who use portatour® in combination with Salesforce, Dynamics CRM or Connector. In those cases appointments are automatically synchronized anyway.
- In addition, the import feature via the assistant is not available for an enterprise account if the import permission has been deactivated in the options by the administrator.