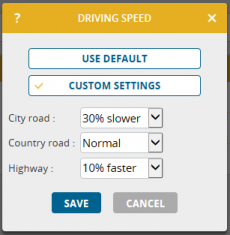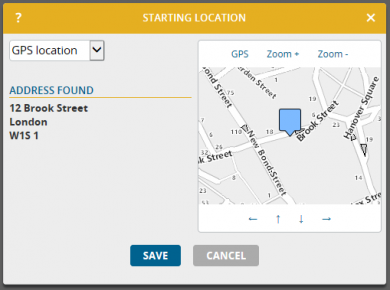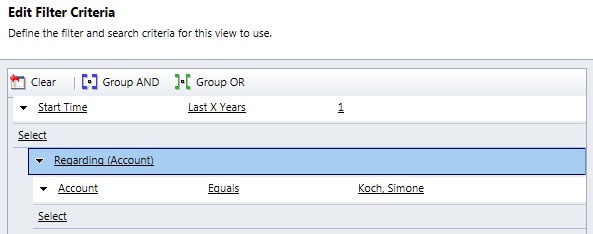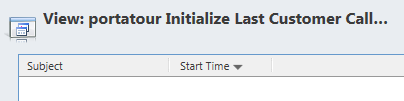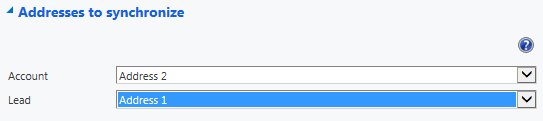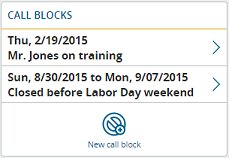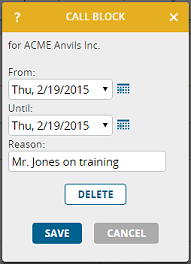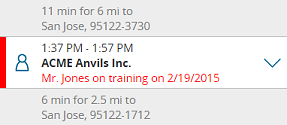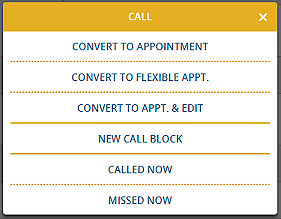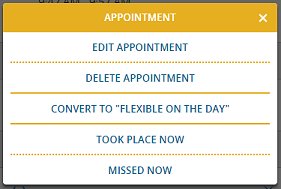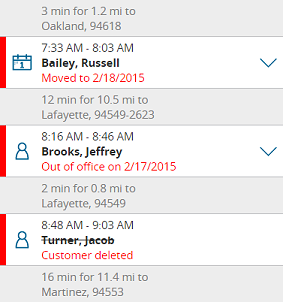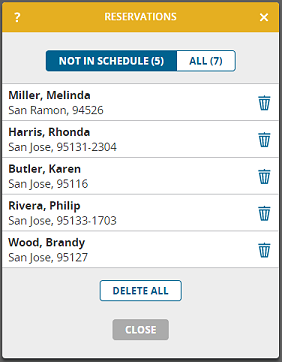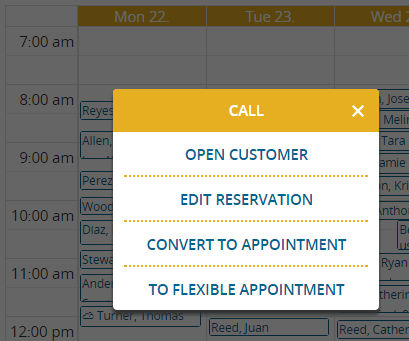We have updated our map material to the current state of 2015.
At the same time we improved the driving time estimation of the schedule calculation. For the first time, the driving time of a street segment will be estimated based on historic driving times collected by navigation system providers and mobile telephone carriers from the movement patterns of millions of drivers.
These improvements, together with changes in the road network may affect driving times between customers, so we recalculated them for you in portatour®. Some users might notice the change when updating the schedule for the next time.
Through this update, one part of portatour® changes: at Options there are Driving Speed settings. Previously, you were able to enter an absolute driving speed here (i.e. in miles per hour). From now on, you set how your driving speed relates to historic average driving data. For example, “on highways I drive 10% faster than the average”.
We are happy that this update improves the schedule quality considerably and adds additional optimization to the routes created by portatour® for you.
Hints:
- Real time traffic information (for example: traffic jams caused by accidents) are not considered in route planning.
- The historic driving times are always the average value of the whole working day. For road segments that have diverting driving times during rush hours the daily average is used as a basis for calculation.
- Should you suffer by slow traffic based on “rush hour” traffic in cities, we recommend adapting the driving speed option on city roads, for example to “30% slower”.
- Should you have adapted the driving speed settings already before this update, your settings have been automatically converted to the new setting.