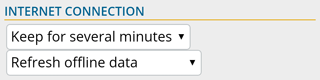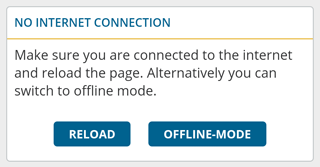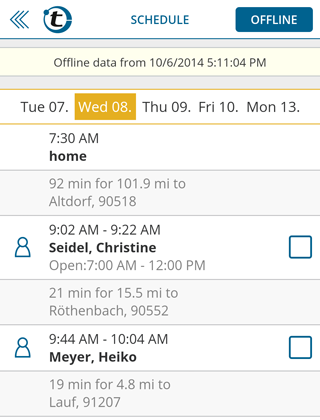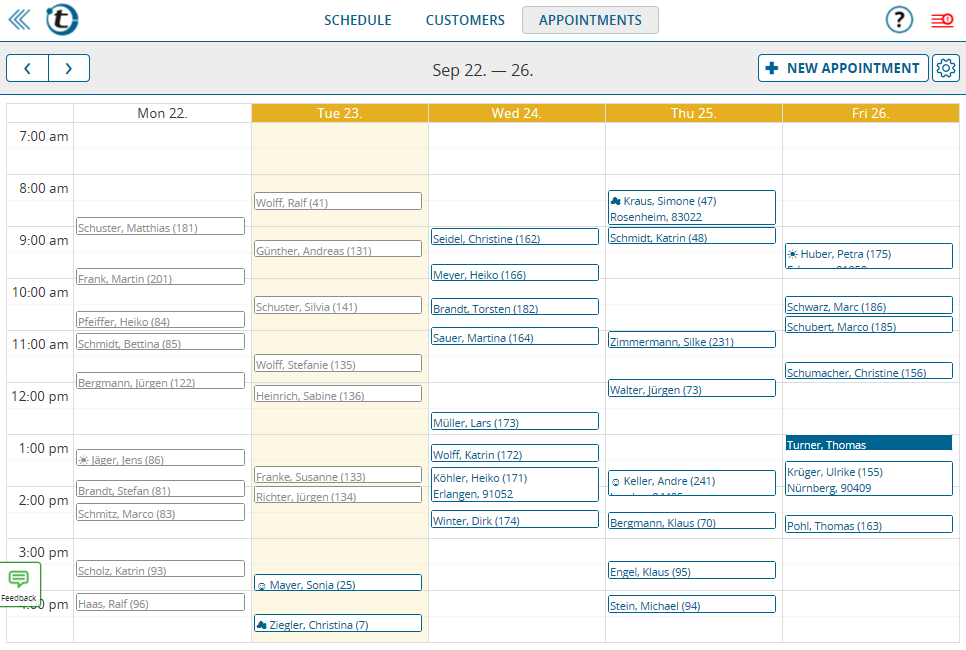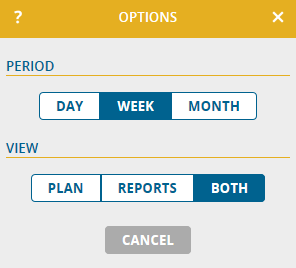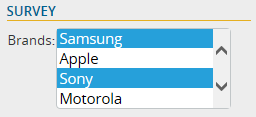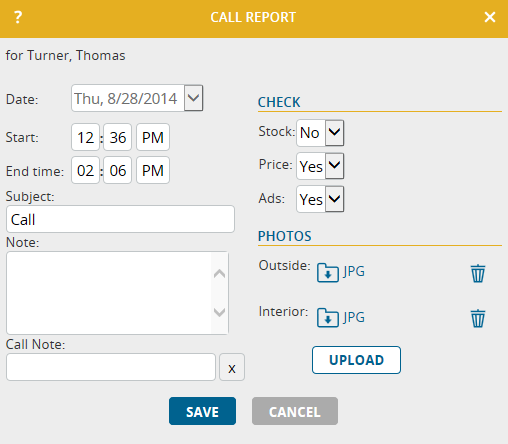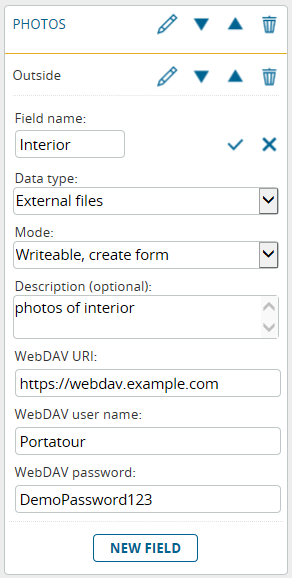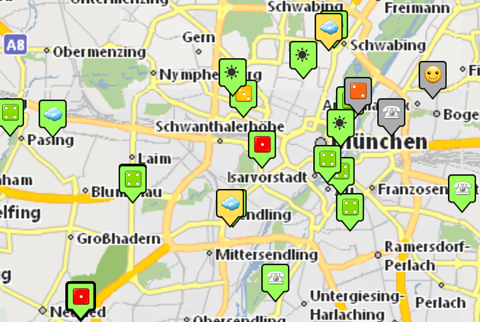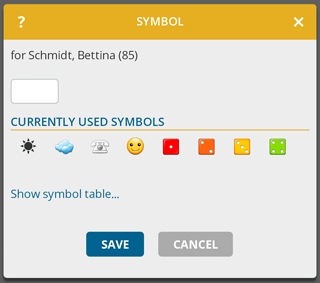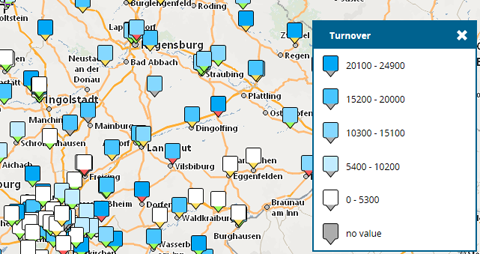As announced in our previous news item “using portatour® offline“, our developers extended portatour® further and you can now enter call reports offline.
If you haven’t done so already, enable offline-mode in the portatour® Anywhere Options: go to Program Settings and set the Internet Connection to “Refresh Offline Data“.
In the new version, you will find the buttons “Called Now” and “Missed” on the customer detail page even when you are offline:
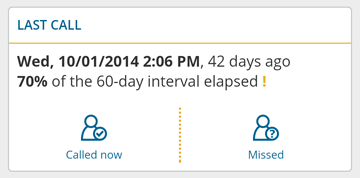
Click these buttons as usual to document your calls, including writing your call reports. Your changes are locally buffered on your device, indicated by a red line to the left:
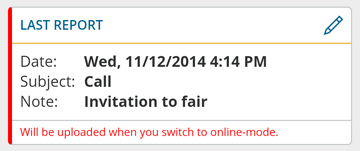
When your internet connection comes back and you change to online-mode, the data will be automatically sent to the portatour® server. You will get a notification during and after the upload.
Good to know:
- For appointments, the buttons “Took place” and “Missed” are now also available in offline-mode.
- The changes buffered on your device will remain stored even if you restart your device or quit your browser. Nevertheless we recommend to upload changes timely.
- In offline-mode, one call report can be recorded per customer. By clicking on the pen-icon, it can be edited anytime before uploading it.
- Should there be an error during upload, the respective call report will be shown to you together with the error message. Fix erroneous data and save the report.
- Attaching files to call reports is not possible in offline-mode. Add missing files to call reports when you are online again.