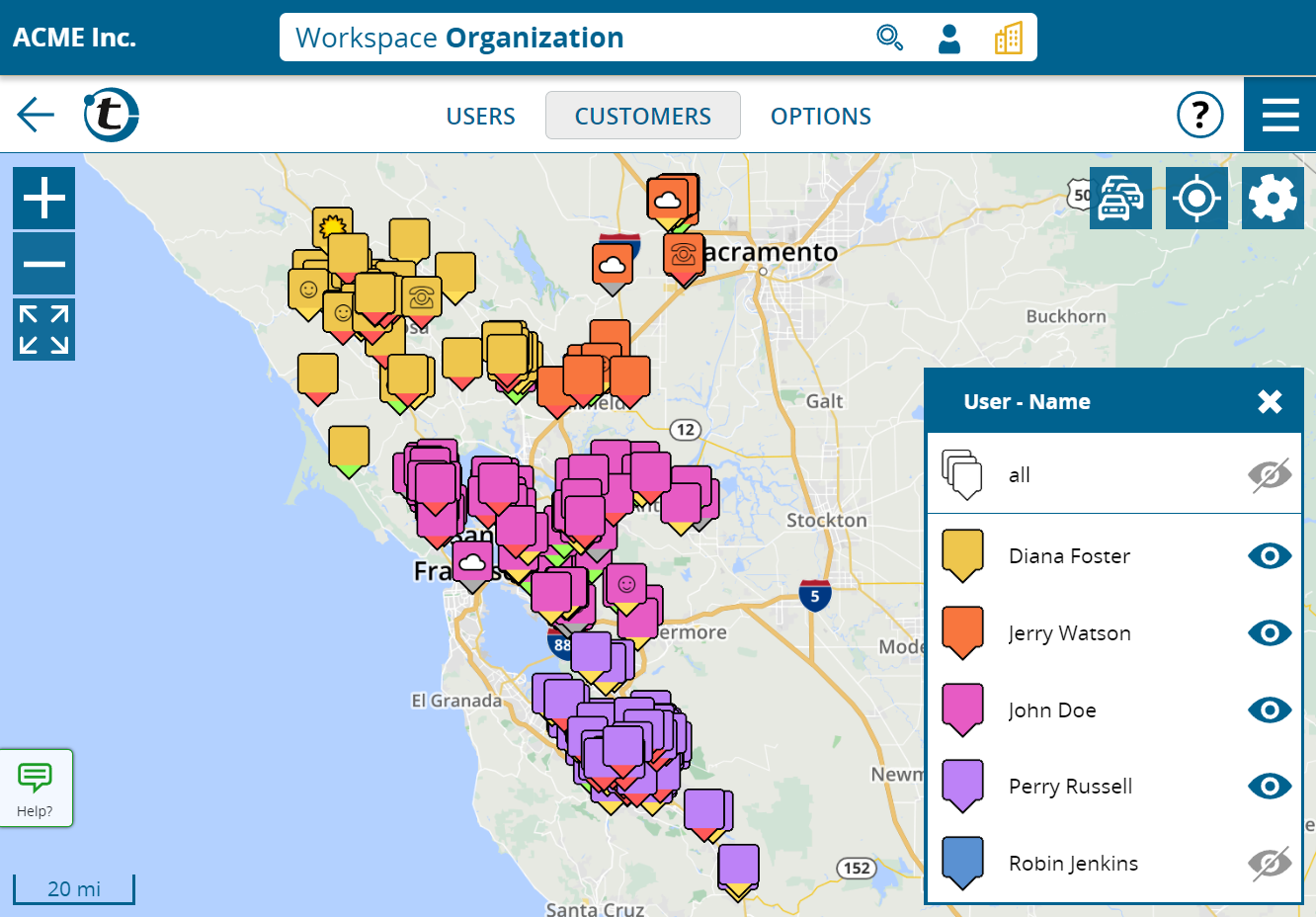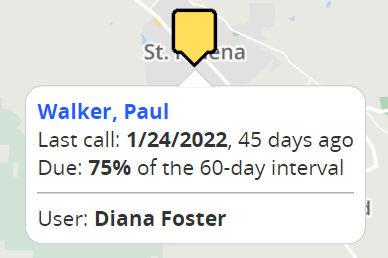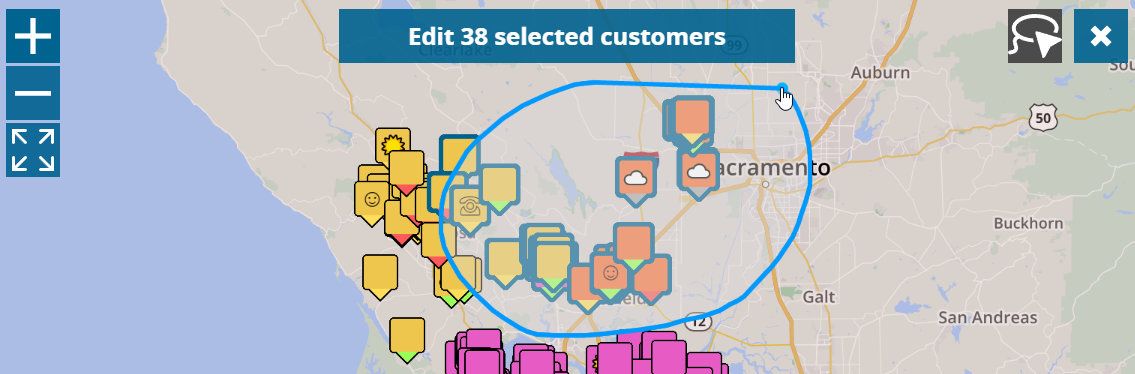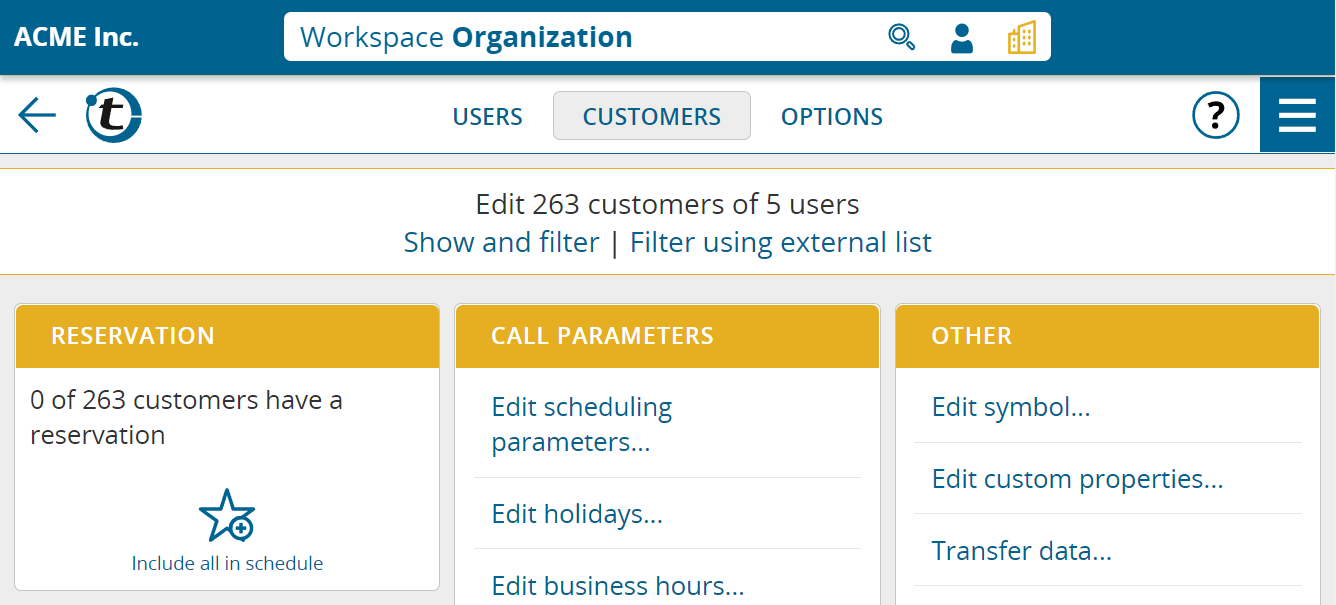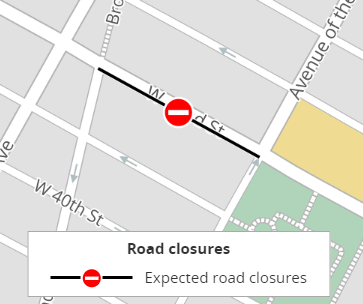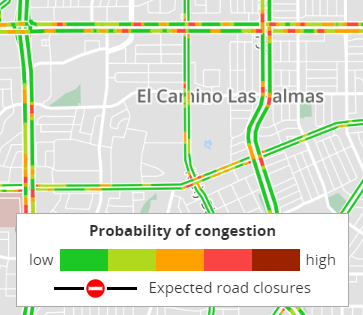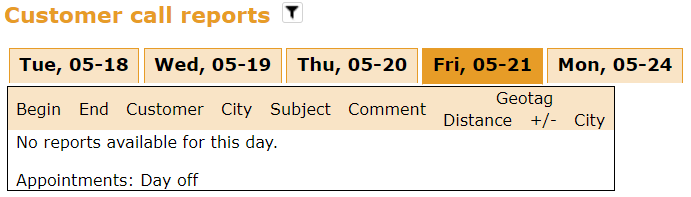This update is intended for administrators and supervisors.
Previously, you could only display the customers of a single user on the map. As of now this is possible for customers of multiple users at the same time.
Proceed as follows:
- Switch to the workspace of the company or a specific user group.
- In the main menu, click Customers.
- Optional: use the search function to filter customers.
- Click the map icon above the customer list.
To color customers by user, click the cogwheel and change Color to User – Name.
This will provide you a good overview of the territories.
Note: This may take a few seconds to display depending on the number of customers, the performance of your device and your internet bandwidth.
To hide a user’s customers completely, click the eye symbol next to the user in the legend window. Clicking again will display those customers again.
Clicking a customer icon on the map displays the user in question in the information bubble at the bottom. Opening the customer detail view automatically switches to the user’s workspace.
Tip for manual territory splitting: The selection mode in combination with the lasso and mass editing can be used, for example, to transfer the customers of several users to one specific user in the event of overlapping territories. Be careful though, especially if you have configured automated data exchange via the portatour® API.