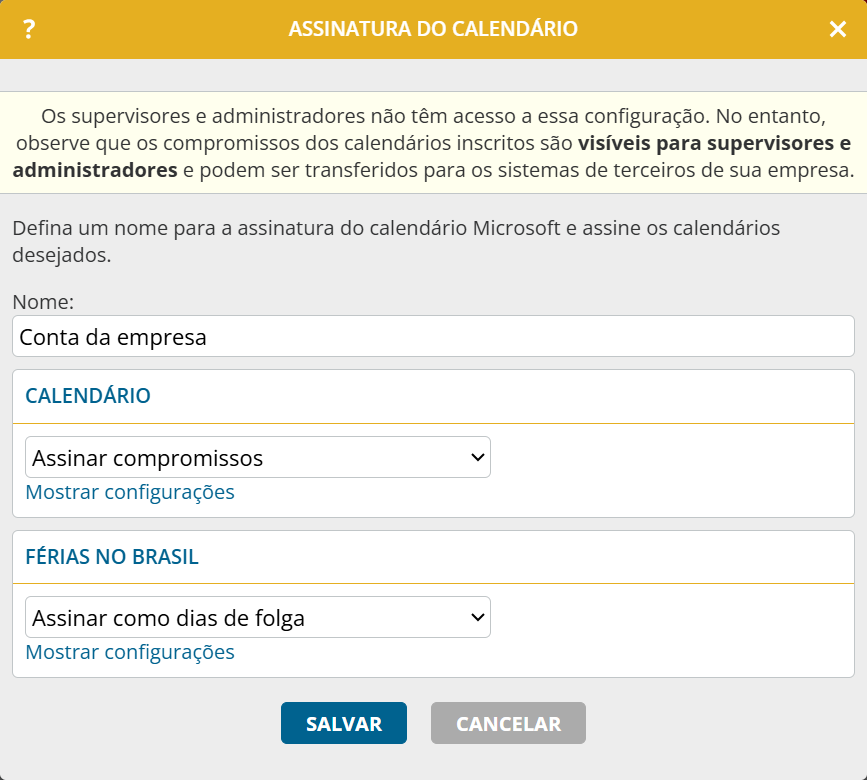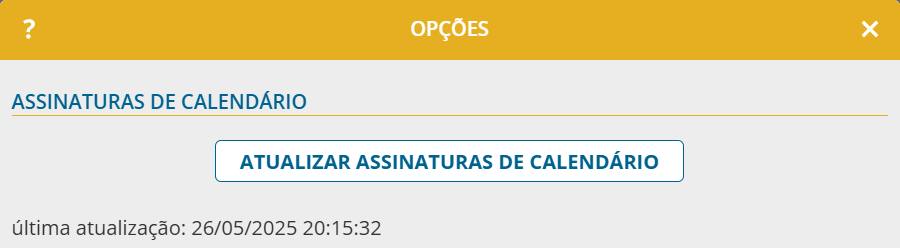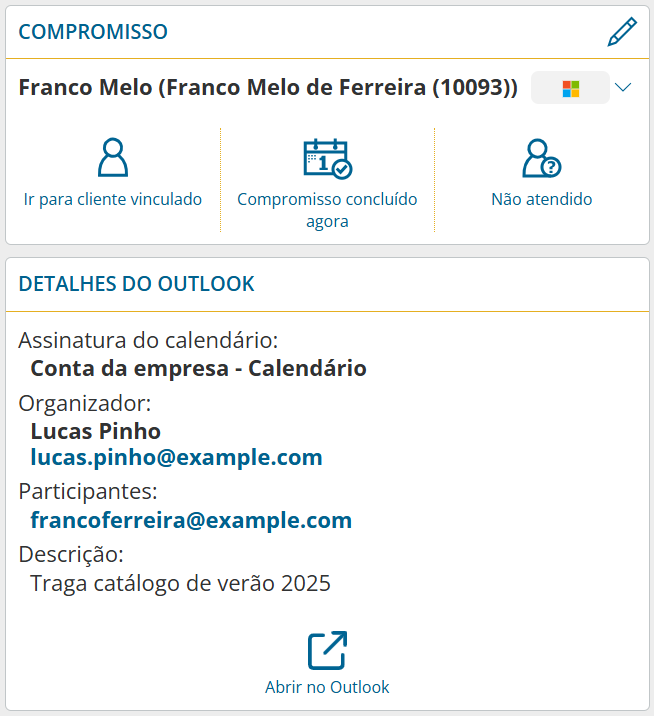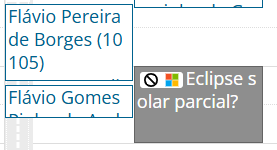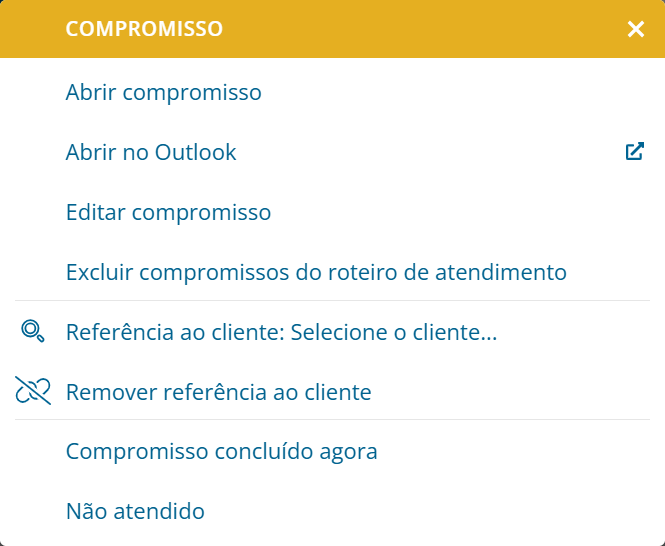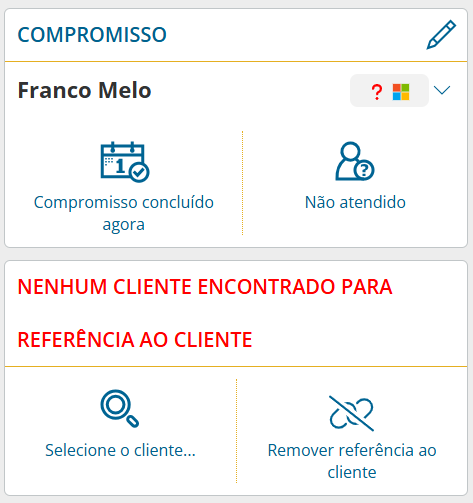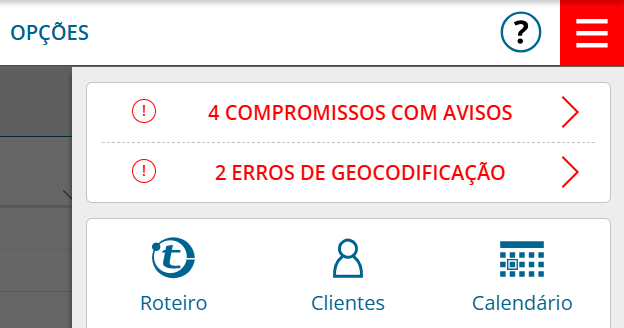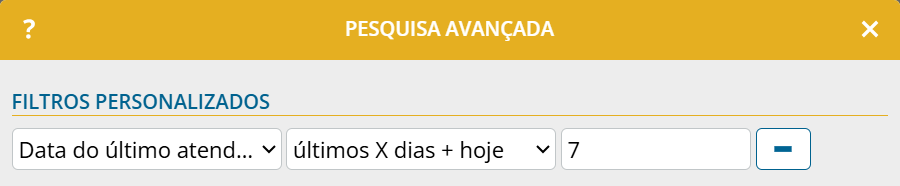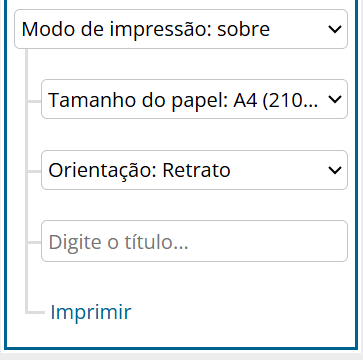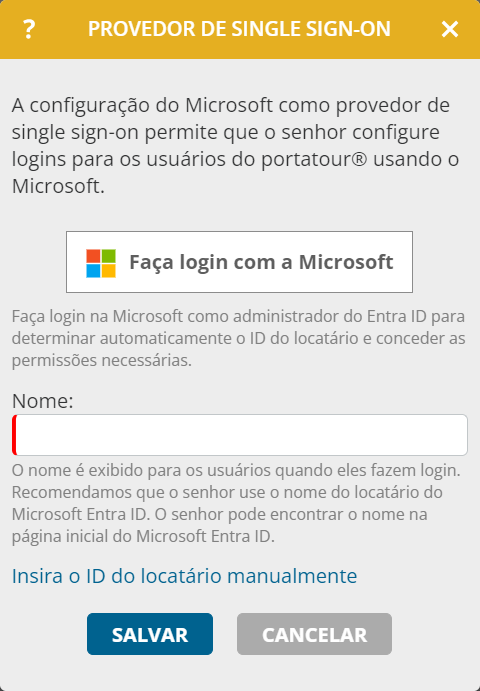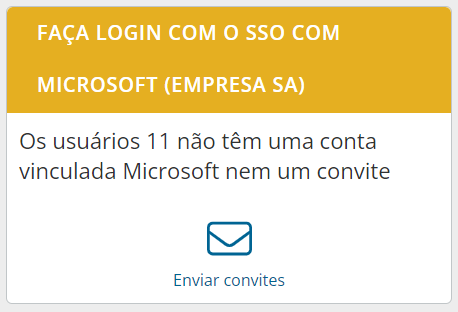Gostaria de usar ompromissos e feriados que você gerencia no Outlook no portatour® para planejamento de visitas sem precisar inseri-los manualmente duas vezes? Com o novo recurso de assinatura de calendário, você pode fazer isso em apenas algumas etapas. Os compromissos são transferidos automaticamente para o portatour® regularmente.
Observações importantes com antecedência:
- Somente calendários on-line são suportados: os compromissos devem ser salvos em uma conta do Microsoft 365 (Outlook Web / Exchange Online). O portatour® não consegue acessar os calendários locais do Outlook no seu computador.
- Acesso somente leitura: As assinaturas de calendário são unidirecionais, o que significa que os compromissos são importados do Outlook para o portatour®, mas nunca gravados de volta.
Gerenciar a partir de assinaturas de calendário
Para adicionar uma assinatura de calendário, siga estas etapas:
- Abra “Opções” no menu principal.
- Selecione “Assinaturas de calendário” > “Adicionar“.
- Clique em “Faça login com a Microsoft”.
- Faça login com os dados de acesso da respectiva conta.
- Permita o acesso a calendário. Se o acesso for bloqueado pela sua organização, entre em contato com o departamento de TI administrador.
- Uma janela para configurar o assinaturas de calendário é aberta.
- Atribua um nome livremente selecionável para a assinatura (por exemplo, “Company account”).
- Abaixo você encontrará todos os calendários que estão disponíveis em sua conta.
- Para os calendários que você deseja assinar, altere a caixa de seleção da seguinte forma:
- “Assinar compromissos” para importar compromissos que não sejam de dia inteiro.
- “Assinar como dias de folga” para importar apenas compromissos de dia inteiro que sejam considerados “dias livres” no portatour® – normalmente para calendários de feriados.
- “Assinar com configurações personalizadas” para definir suas próprias configurações.
- Clique em “salvar“.
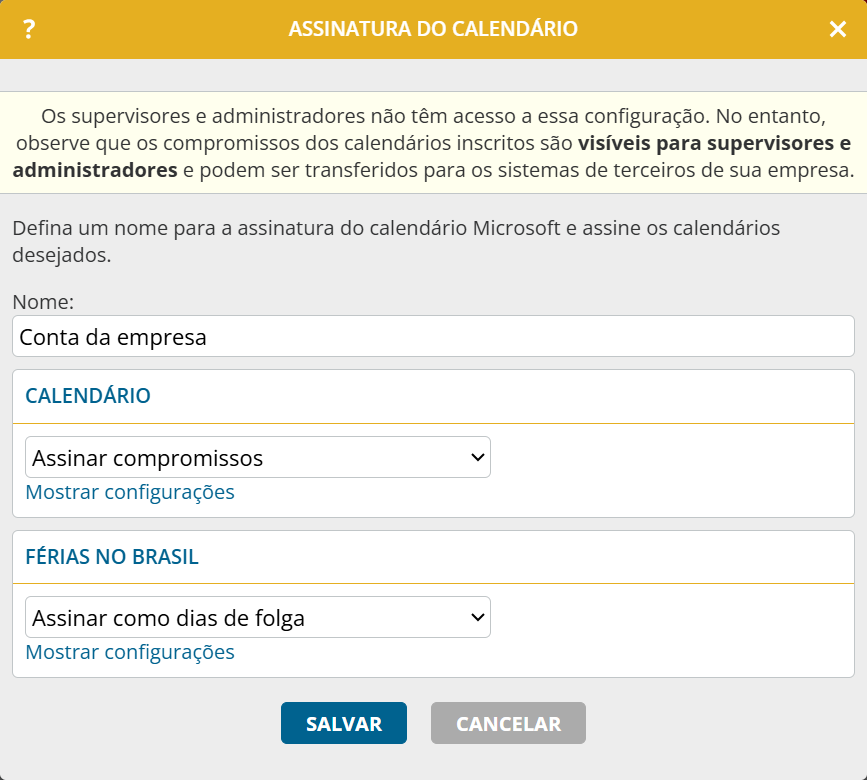
Nota importante: Adicionar ou editar uma assinatura de calendário só é possível pelo usuário. Administradores ou supervisores não têm acesso às configurações de assinatura dos usuários porque isso requer permissões individuais de usuário da Microsoft. Como usuário, observe que os compromissos dos calendários assinados ficam visíveis para supervisores e administradores no portatour® e podem ser transferidos para sistemas de terceiros na sua empresa. Para proteger sua privacidade, tenha cuidado ao assinar calendários privados.
Mude para a visualização do calendário para verificar se os compromissos da assinatura foram importados com sucesso. Observe que o processo de importação automática pode levar até um minuto se houver muitos compromissos.
Para editar ou excluir uma assinatura de calendário, vá para Opções > Assinaturas de calendário e clique no nome da assinatura desejada e, em seguida, clique em Editar ou Excluir. A exclusão removerá todos os compromissos inscritos na assinatura excluída do portatour®.
Atualizando compromissos de uma assinatura de calendário
A importação regular de compromissos da assinatura do calendário acontece de forma totalmente automática. Se você estiver usando ativamente o portatour® e uma hora tiver passado desde a última atualização, a atualização será executada automaticamente em segundo plano. Isso acontece de forma transparente, sem bloquear ou notificar você.
Entretanto, se ocorrer um erro, você receberá um aviso vermelho no menu principal.
Para ver quando ocorreu a última atualização, clique no ícone de engrenagem no canto superior direito da visualização do calendário. Se ocorrerem erros durante a atualização, eles também serão exibidos aqui.
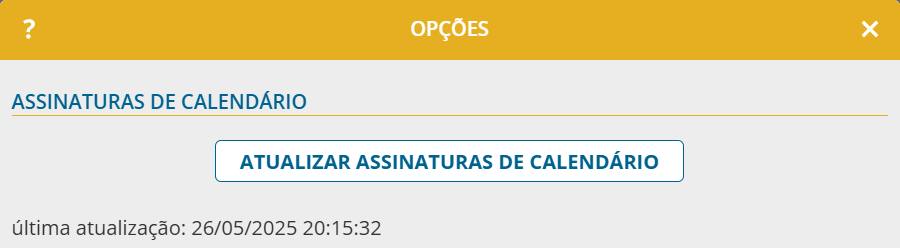
Você também pode iniciar uma atualização manualmente aqui a qualquer momento. Para fazer isso, clique em “Atualizar assinaturas de calendário”.
Trabalhando com compromissos assinados
Você pode reconhecer compromissos assinados em todas as visualizações (calendário, lista de compromissos, roteiro de atendimento) pelo logotipo da Microsoft.
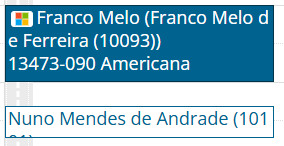
Além disso, você encontrará uma seção na visualização de detalhes que contém informações sobre o compromisso assinado.
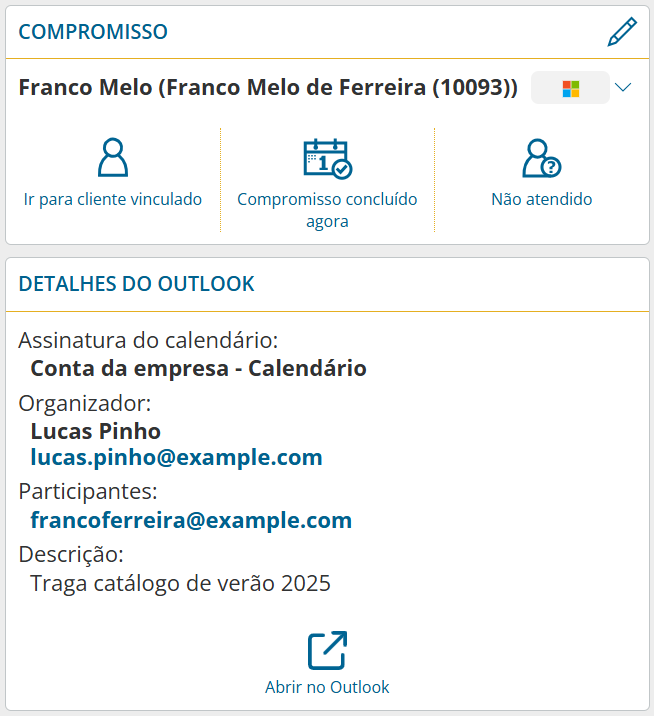
Nas reuniões on-line, você encontrará um botão “Participar agora”.
Em comparação com os compromissos regulares, os compromissos por assinatura são limitadas em dois aspectos principais:
- Não é possível editar o assunto, a data e a hora no portatour®.
- Não é possível excluir no portatour®.
Em vez disso, execute essas operações no Outlook. Para abrir rapidamente o compromisso, clique em “Abrir no Outlook” no menu de contexto ou na visualização detalhada do compromisso. Quaisquer alterações ou exclusões feitas serão transferidas para o portatour® na próxima vez que a assinatura do calendário for atualizada.
Os compromissos assinados são levados em consideração por padrão no roteiro de atendimento. Se você não quiser que isso aconteça para um compromisso porque não quer que isso afete sua viagem de um dia, clique em “Excluir compromissos do roteiro de atendimento” no menu de contexto ou na visualização de detalhes do compromisso em “Ações”. No calendário, esses compromissos são exibidos em cinza com o símbolo correspondente.
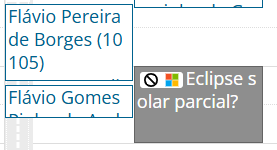 Se o senhor quiser agendar novamente o compromisso, clique em “Considerar o compromisso no roteiro de atendimento“.
Se o senhor quiser agendar novamente o compromisso, clique em “Considerar o compromisso no roteiro de atendimento“.
Referência ao cliente de compromissos assinados
É importante que os compromissos realizados nas instalações dos clientes também tenham conexão com os clientes correspondentes no portatour®. Isso garante que os clientes não sejam sugeridos várias vezes no roteiro de atendimento e que a última data de visita do cliente seja atualizada corretamente.
Por padrão, o portatour® tenta determinar automaticamente a referência ao cliente para compromissos inscritos com base em endereços de e-mail. Para isso, os endereços de e-mail dos seus clientes portatour® são pesquisados para os endereços de e-mail do compromisso (organizador, participantes). Todos os campos personalizados com o tipo de dados “Endereço de e-mail” são levados em consideração.
Se exatamente um cliente for encontrado dessa maneira, a referência ao cliente será definida automaticamente.
Caso nenhum cliente seja encontrado, o compromisso será marcado com um aviso – indicado visualmente por um ponto de interrogação vermelho. Use o menu de contexto ou a visualização de detalhes do compromisso para selecionar um cliente para a referência ou remover a referência ao cliente, o que também removerá o aviso.
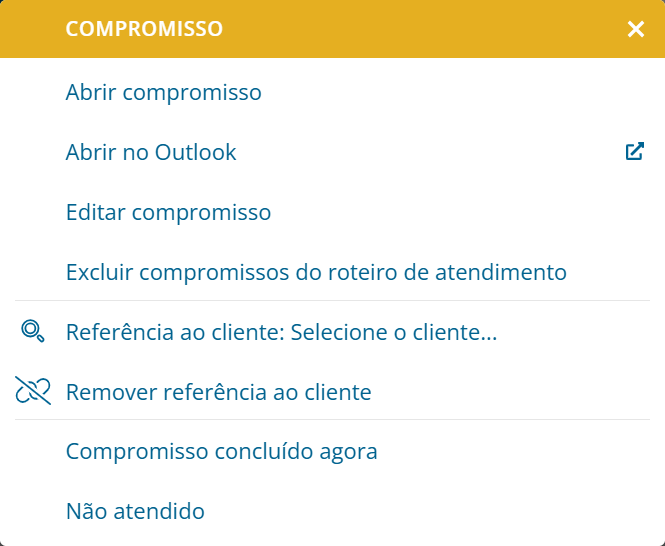
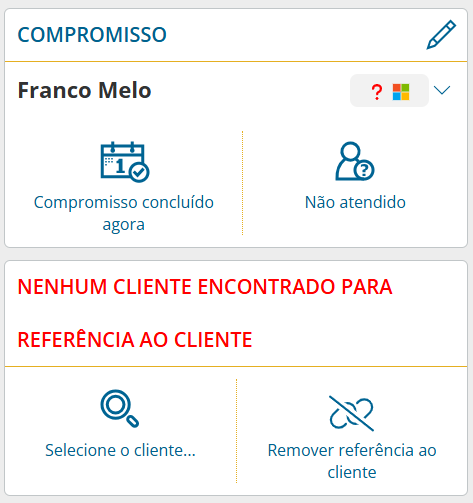
Se mais de um cliente for elegível, o agendamento também será marcado com um aviso. Os clientes encontrados são oferecidos para seleção.
Observação: você também pode configurar a determinação automática da referência do cliente ou o comportamento de aviso para cada calendário assinado nas opções, dependendo de suas necessidades.
Endereço dos compromissos realizados
Ao determinar o endereço do compromisso, o portatour® procede da seguinte forma por padrão:
- O endereço é obtido diretamente do compromisso no Outlook e geocodificado. Caso a geocodificação não seja possível com exatidão, um aviso de geocodificação será adicionado ao agendamento.
- Se o endereço estiver vazio, mas uma referência de cliente for encontrada, o endereço do cliente será usado como endereço do compromisso.
- Se isso também não for bem-sucedido, o compromisso receberá um erro de geocodificação.
- Se o compromisso for marcado como uma reunião on-line, o compromisso será criado sem localização.
Como um endereço exato é importante para o planejamento de uma excursão, você pode editar e geocodificar o endereço, assim como em compromissos normais. No entanto, um endereço alterado dessa forma não será sincronizado de volta com o Outlook. A alteração permanecerá no portatour® enquanto o endereço do compromisso no Outlook não for alterado.
Observação: você pode configurar a determinação automática de endereço e o comportamento de erro para cada calendário inscrito nas opções, dependendo de suas necessidades.
Mais informações sobre assinaturas de calendário
- Por padrão, os compromissos assinados são adotados no intervalo de tempo de um mês no passado a três meses no futuro. Para ajustar esse período de tempo para um calendário, clique em “Mostrar configurações” abaixo do calendário no gerenciamento de assinaturas de calendário, depois clique em “Usar como configurações personalizadas e editar” e ajuste o período de tempo.
- Todos os compromissos serão adotados independentemente do respetivo estado (por exemplo, provisório, privado, rascunho, etc.).
- Compromissos de uma recorrência também serão adotados. No entanto, no portatour® eles são tratados como consultas individuais separadas.
- Ao exportar compromissos do portatour®, os compromissos assinados também são incluídos. Você pode reconhecê-los pelo valor 4 no campo “Método de criação – ID” ou “Método de criação – Nome” pelo valor “Assinatura de calendário”.
- Ao importar compromissos para o portatour®, os compromissos assinados existentes não poderão ser editados nem excluídos. As linhas correspondentes no arquivo de importação são ignoradas.
- Se você usar o Microsoft Dynamics CRM como seu sistema de origem, as assinaturas de calendário não serão possíveis.Certifique-se de que os calendários desejados sejam sincronizados diretamente com o Dynamics e de lá com o portatour®.