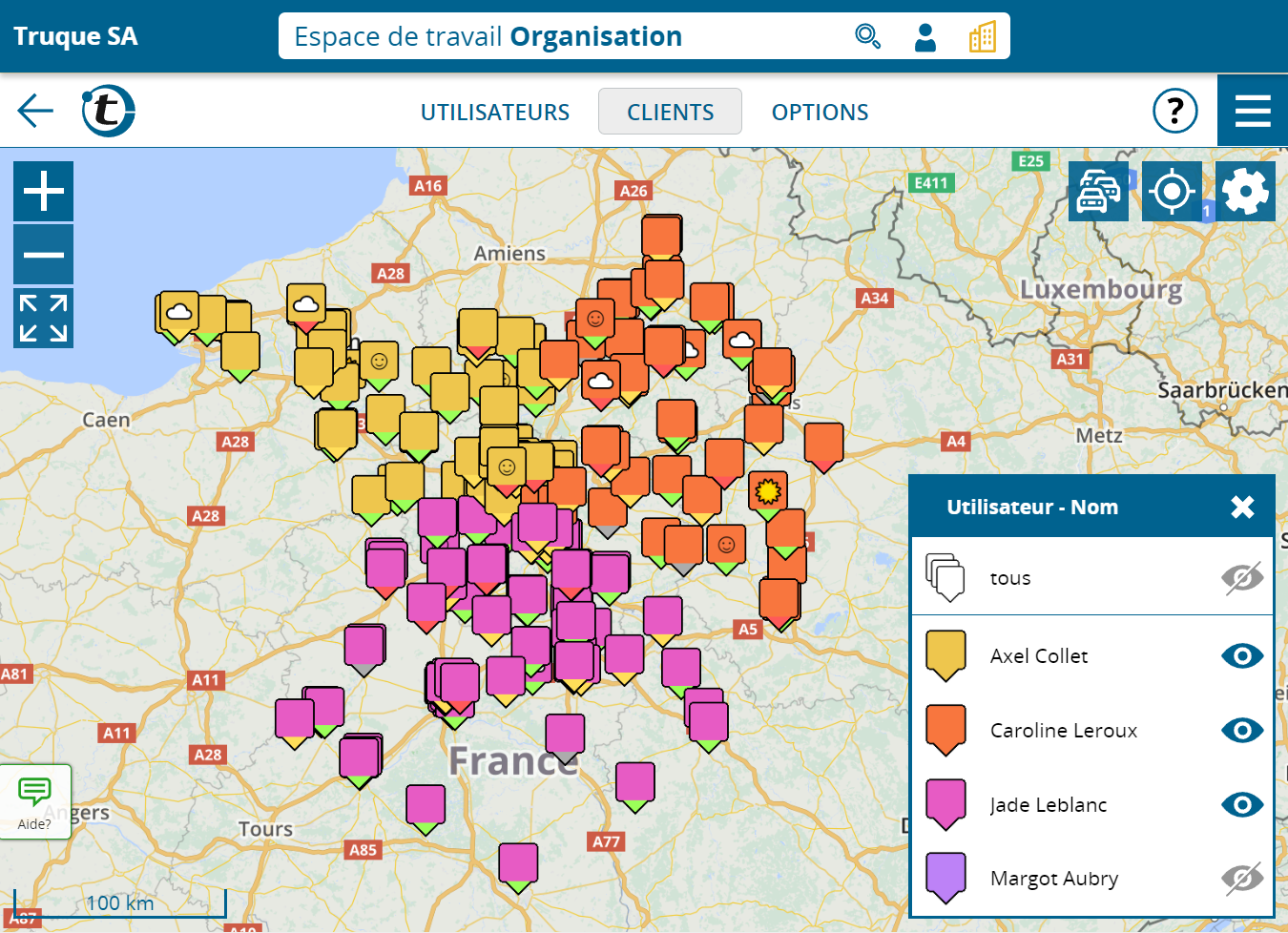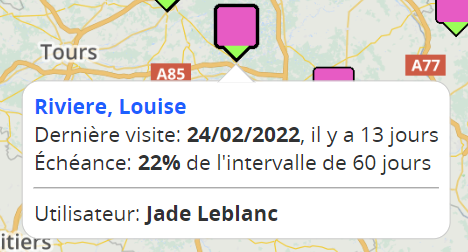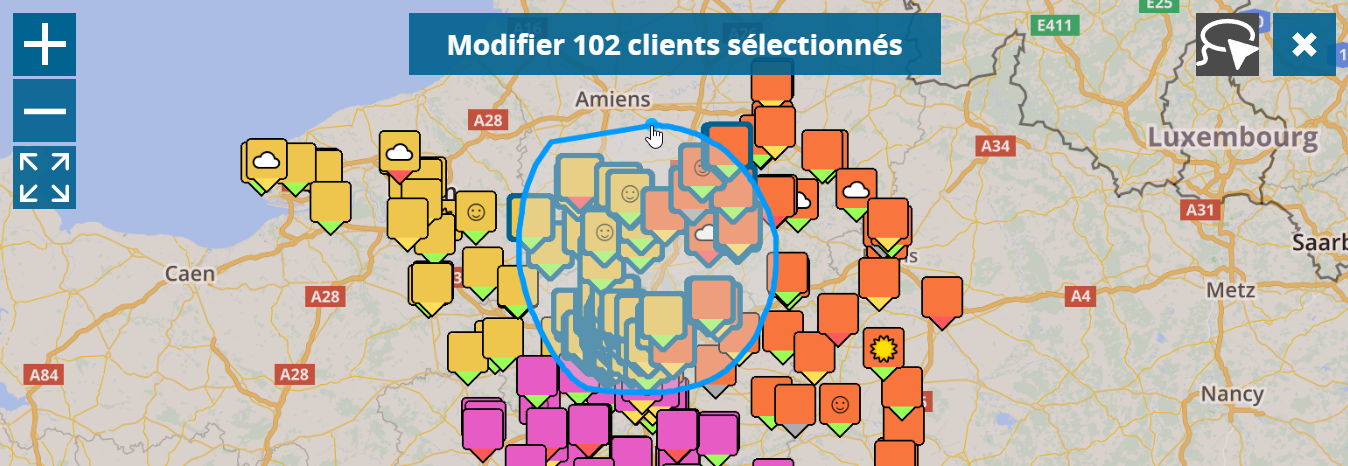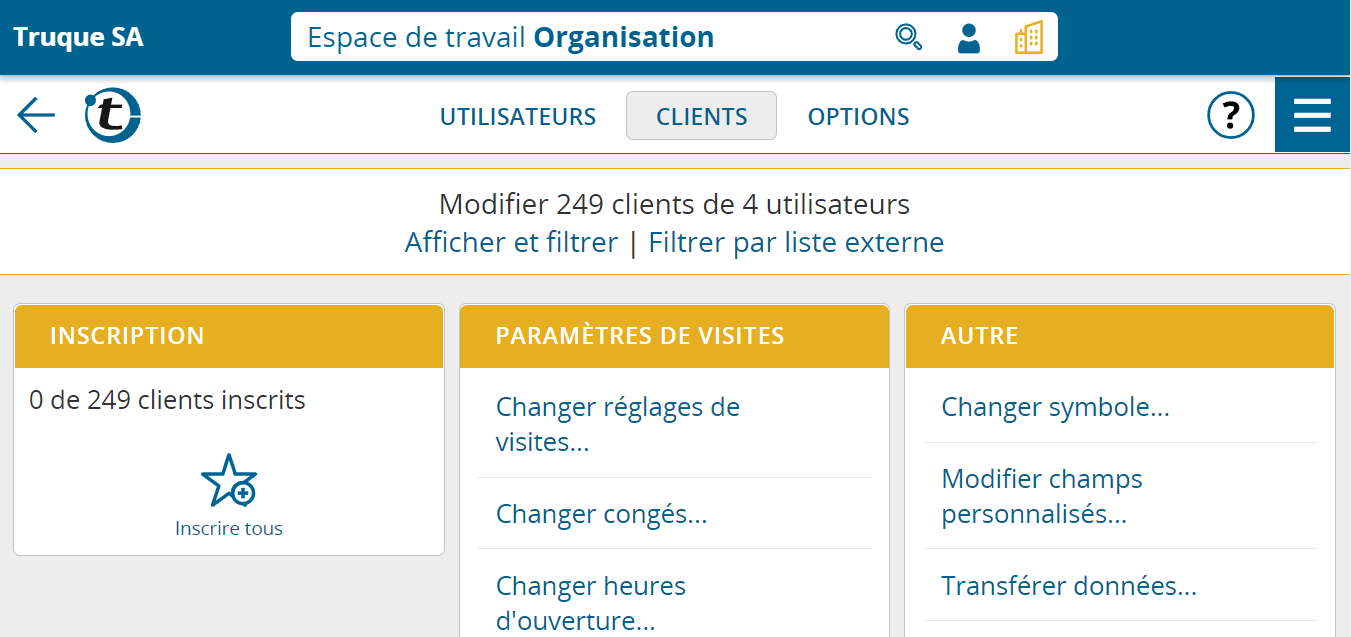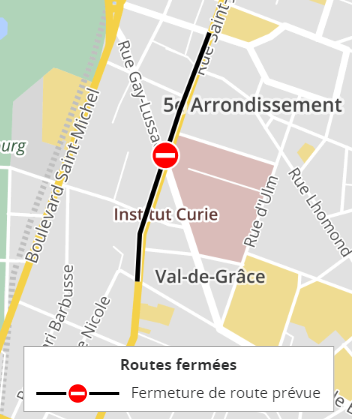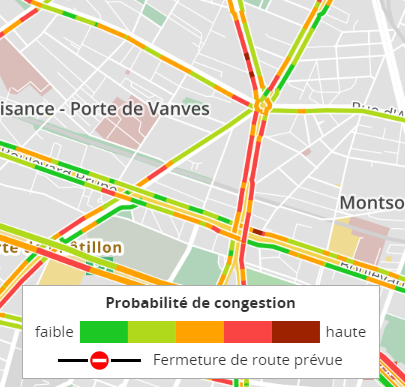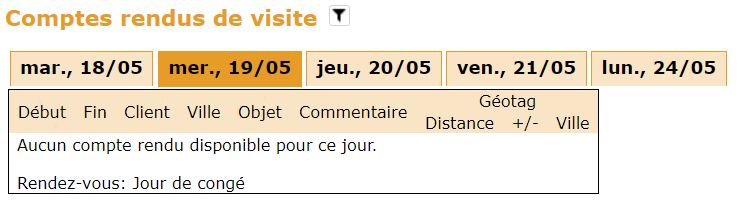Cette nouvelle fonction concerne les administrateurs et les superviseurs.
Jusqu’à présent, il n’était possible d’afficher sur la carte que les clients d’un seul utilisateur. Désormais, cela est possible pour les clients de plusieurs utilisateurs à la fois.
Procédez ainsi:
- Passez dans l’espace de travail de l’entreprise ou d’un groupe d’utilisateurs spécifique.
- Dans le menu principal, cliquez sur Clients.
- Facultatif : pour filtrer les clients, utilisez la recherche.
- Cliquez sur Carte au-dessus de la liste de clients.
Pour colorer les clients par utilisateur, cliquez sur la roue dentée et changez Couleur en Utilisateur – Nom.
Vous obtenez ainsi une bonne vue d’ensemble des secteurs.
Astuce : selon le nombre de clients, la puissance de votre appareil et votre bande passante Internet, l’affichage peut prendre plusieurs secondes.
Pour masquer complètement les clients d’un utilisateur, cliquez sur l’icône de l’œil pour l’utilisateur concerné dans la fenêtre des légendes. Cliquez à nouveau pour afficher les clients.
En cliquant sur le repère client sur la carte, l’utilisateur concerné est affiché en bas dans l’infobulle. L’ouverture de la vue détails du client bascule automatiquement dans l’espace de travail de l’utilisateur.
Astuce pour la répartition manuelle des zones : le mode de sélection en combinaison avec le lasso et la modification en masse peut être utilisé, par exemple, pour transférer les clients de plusieurs utilisateurs vers un utilisateur spécifique lorsque les zones se chevauchent. Procédez toutefois avec prudence, surtout si vous avez configuré l’échange de données automatisé via l’API.