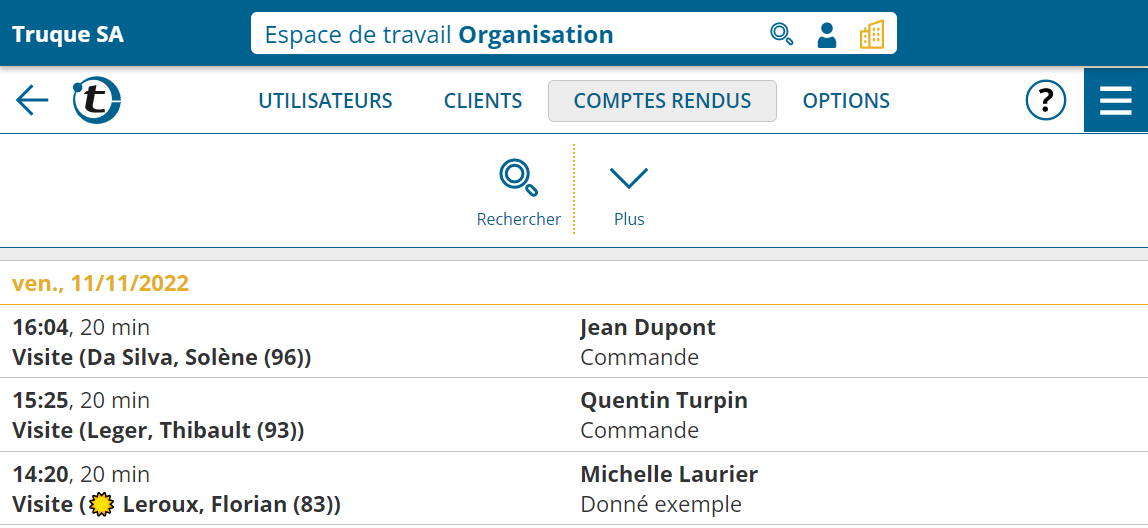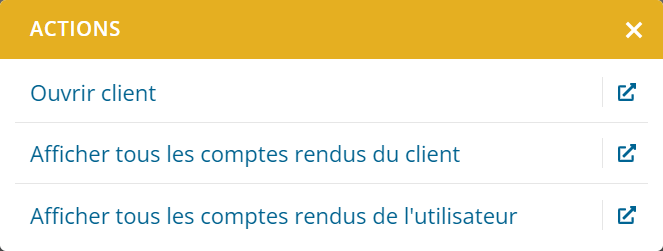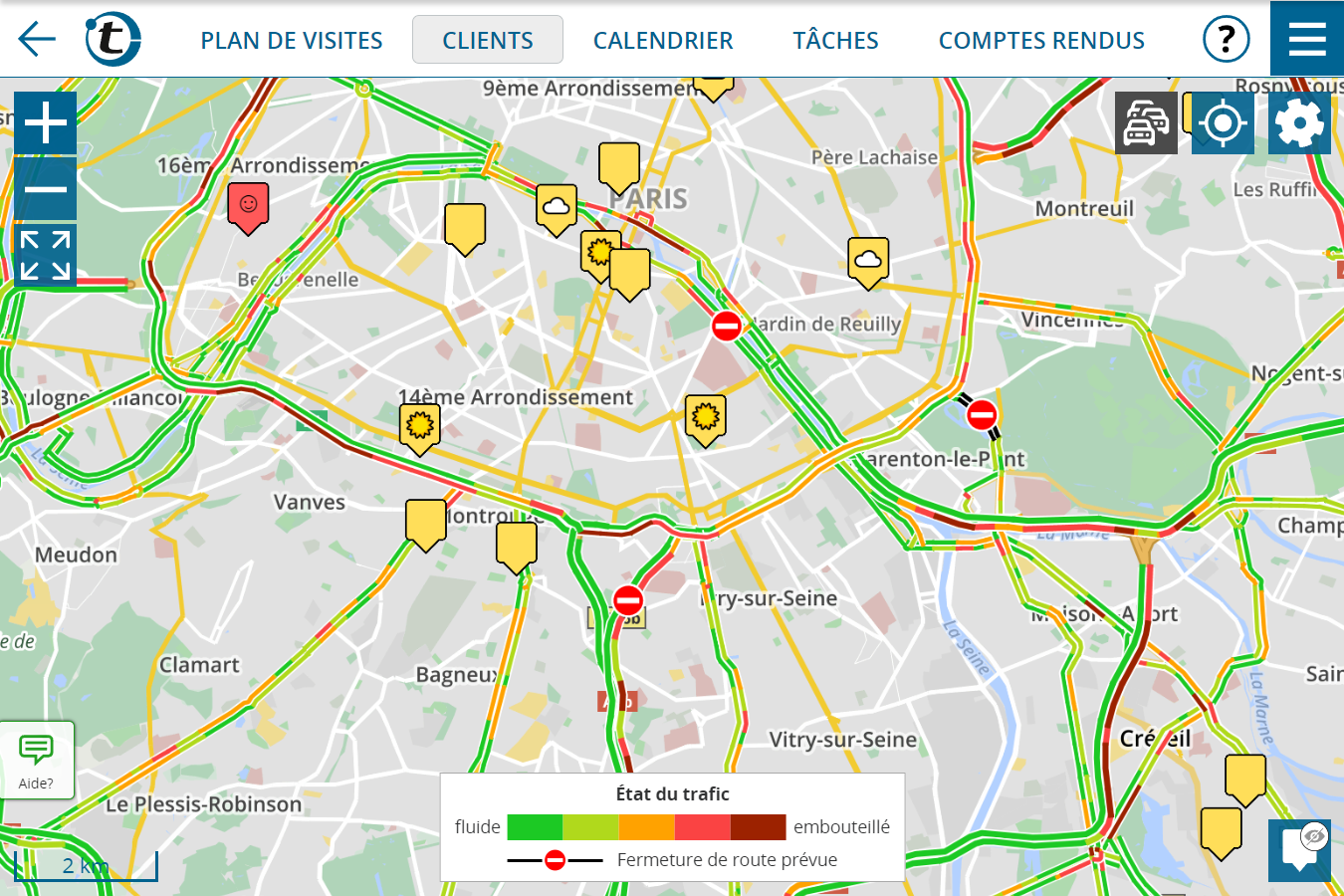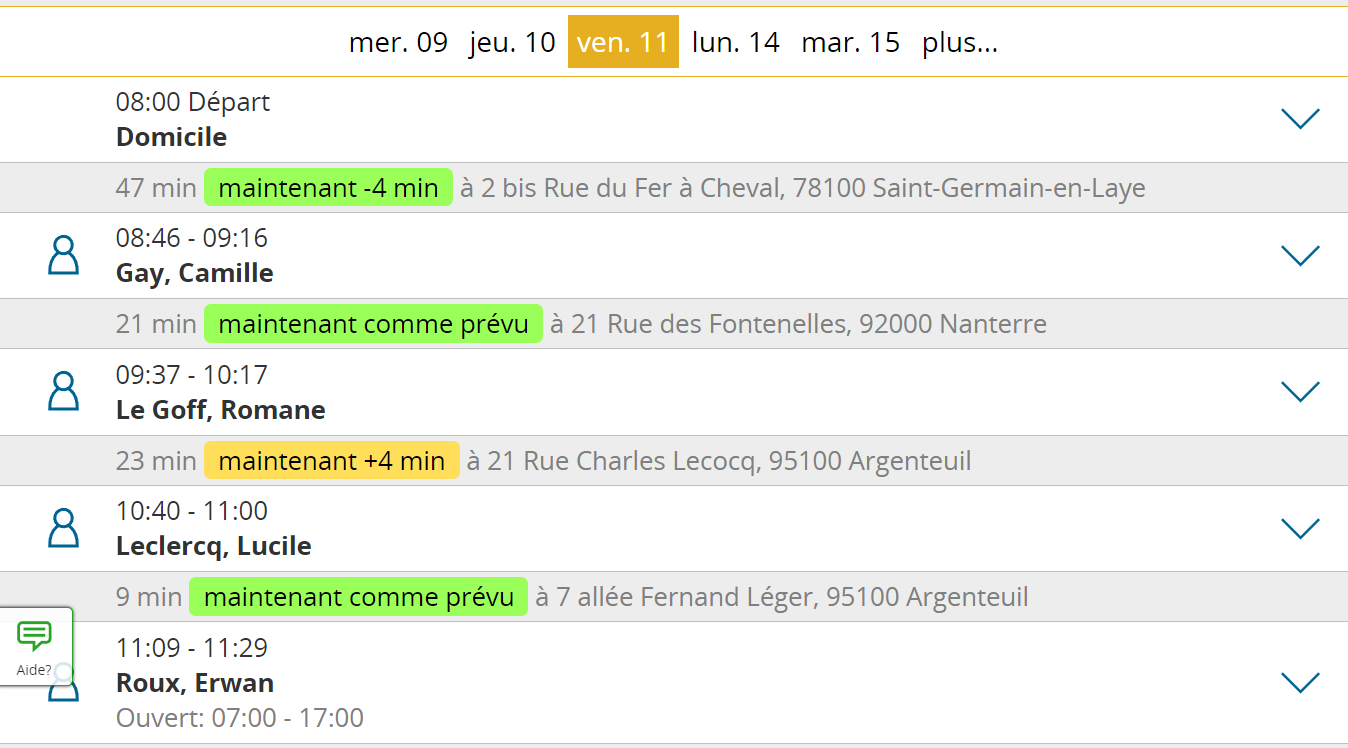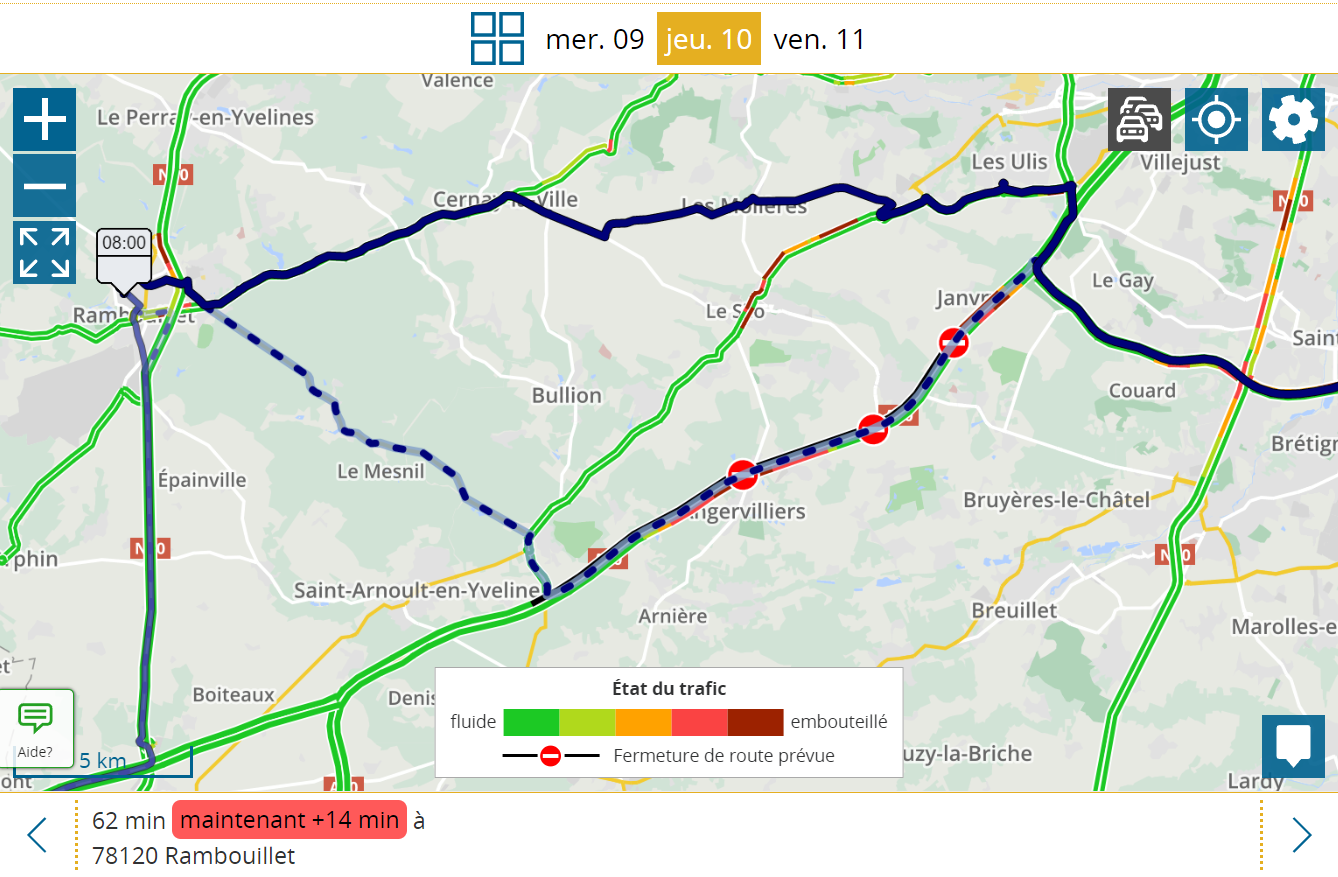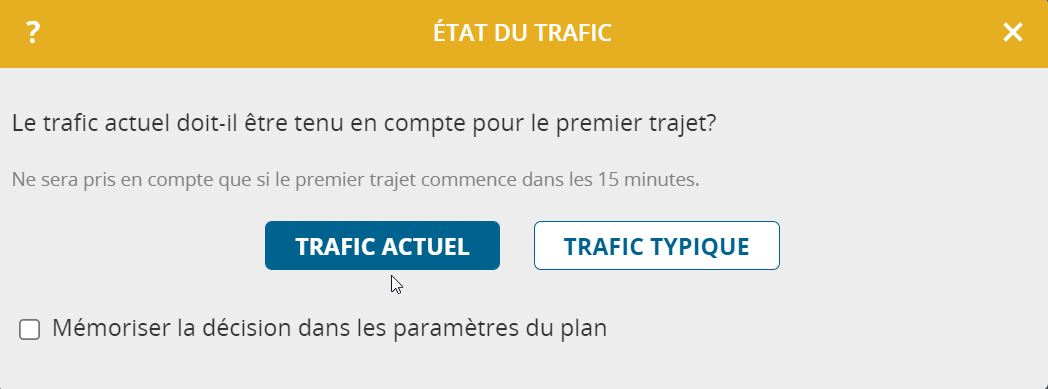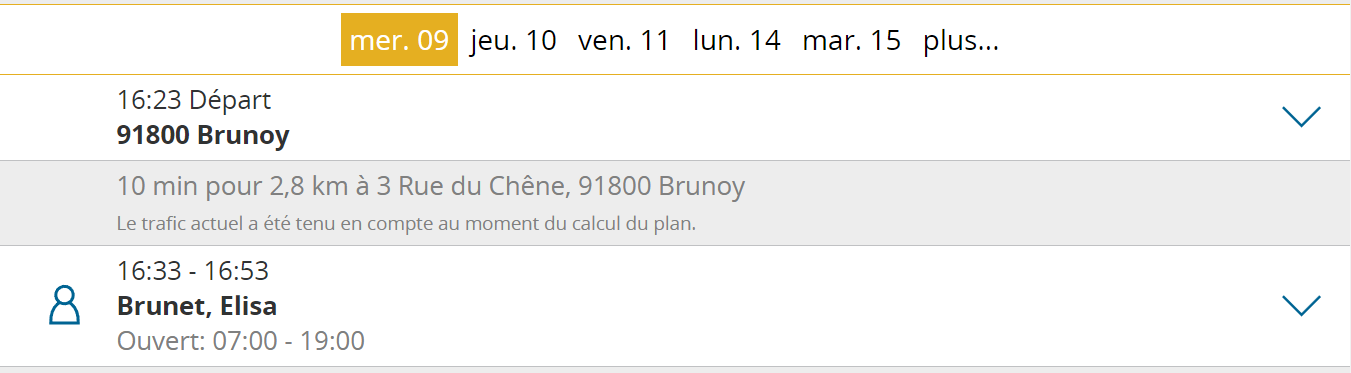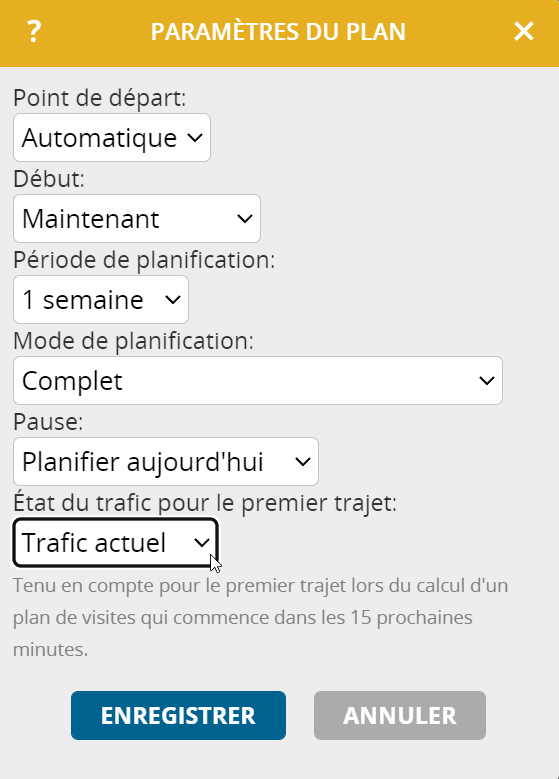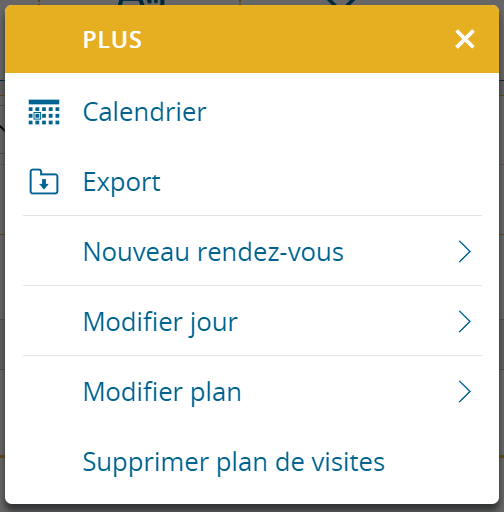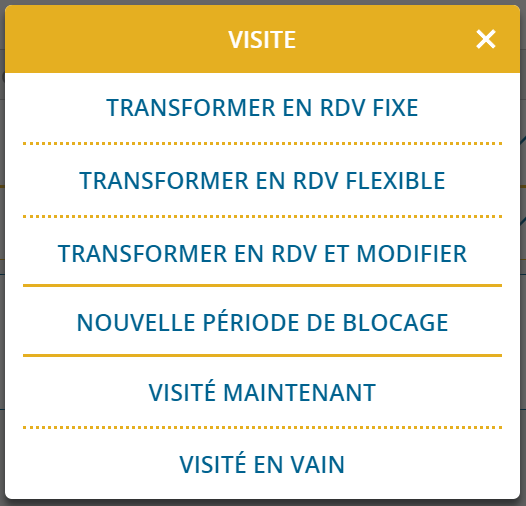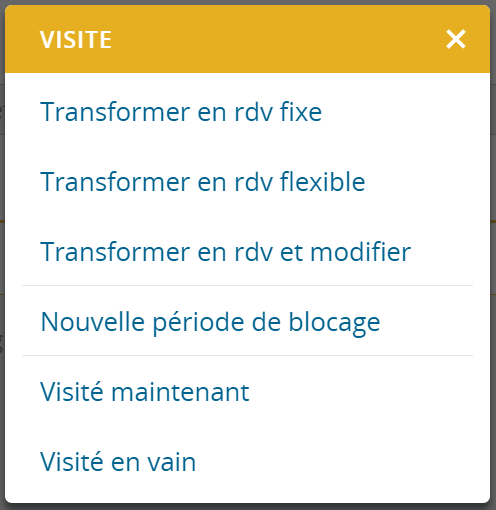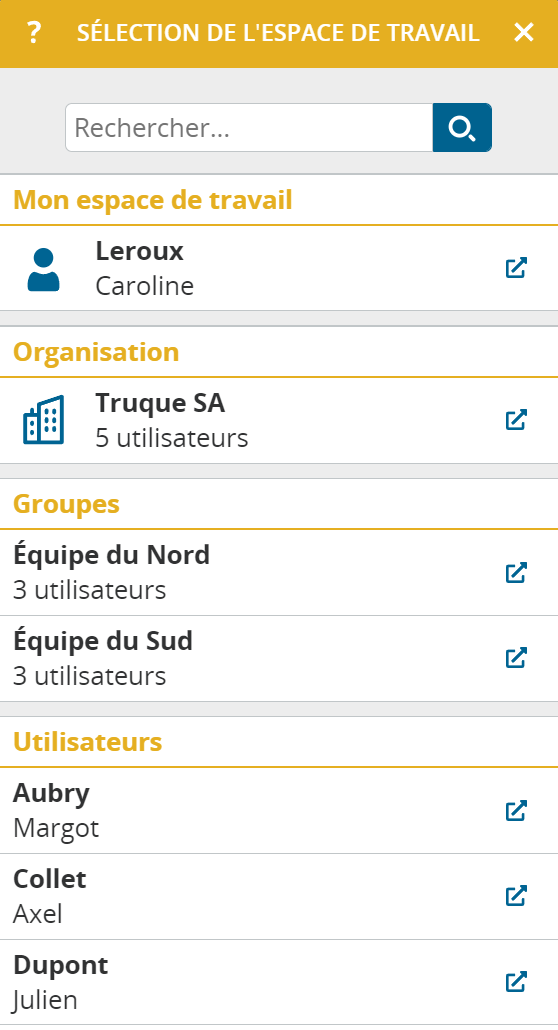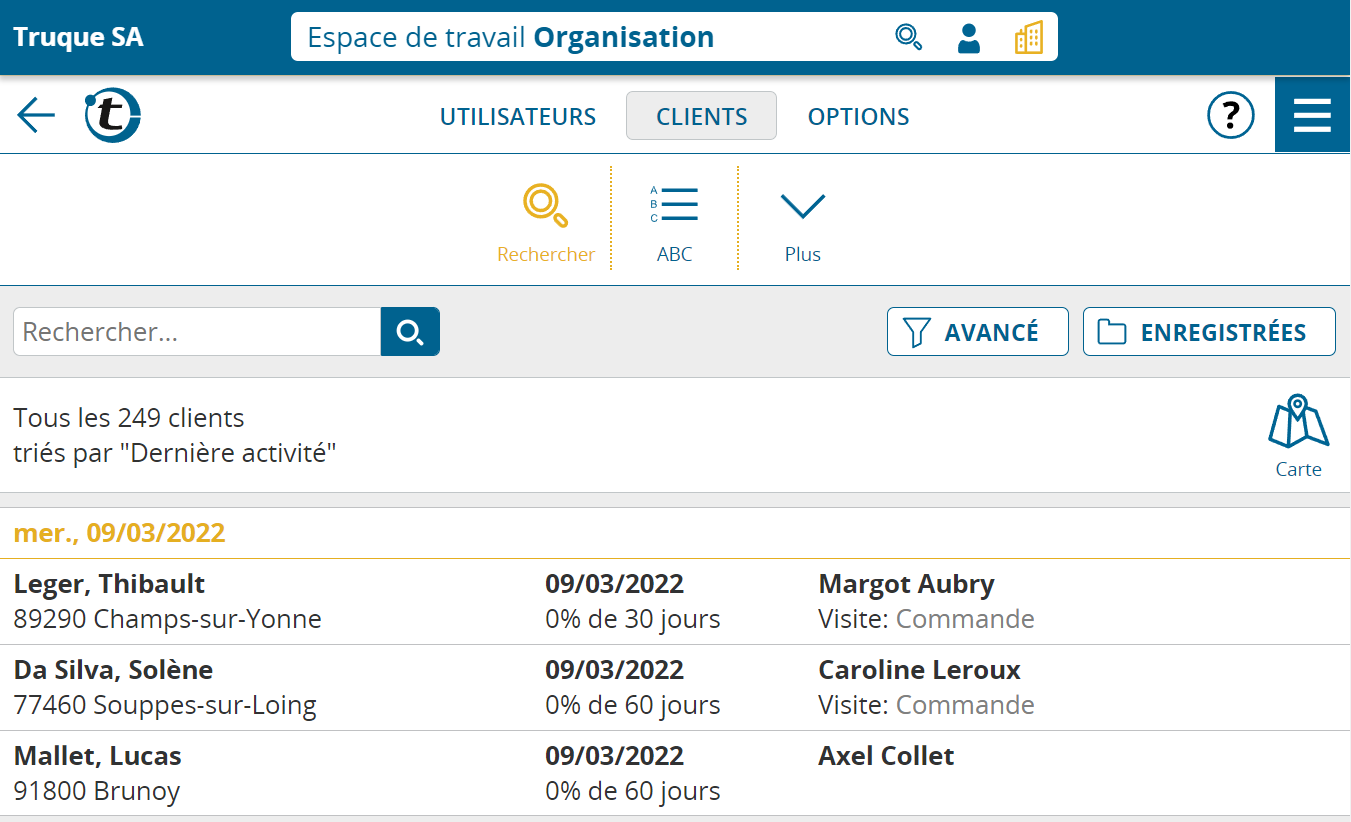Cette nouvelle fonction concerne les administrateurs et les superviseurs.
Dans le passé, avez-vous déjà eu au moins un des souhaits suivants à l’égard de portatour® ?
- Recherche rapide de clients sur plusieurs comptes d’utilisateurs
- Afficher les clients de plusieurs utilisateurs en même temps sur la carte
- Modification en masse des clients de plusieurs utilisateurs en une seule étape
Oui ? Alors vous aurez beaucoup de plaisir à utiliser les nouveaux espaces de travail « Entreprise » et « Groupe d’utilisateurs ».
Dans portatour®, vous trouverez en haut la nouvelle barre d’espace de travail. Celle-ci affiche le nom de votre entreprise et l’espace de travail dans lequel vous vous trouvez actuellement. Le nom de l’entreprise affiché peut être modifié par un administrateur dans les options de l’entreprise, dans la section « Entreprise » sous « Paramètres du programme ».

Le choix de l’espace de travail détermine à partir de quel(s) utilisateur(s) vous pouvez actuellement voir et modifier les données.
Il y a quatre types d’espaces de travail :
- Votre espace personnel. Vous ne voyez que vos propres clients, à condition que vous vous occupiez des clients vous-même. Dans le cas contraire, votre espace de travail personnel se réduit aux paramètres personnels.
- L’espace de travail d’unautre utilisateur. Vous ne voyez que les clients de l’utilisateur sélectionné.
- Nouveau : L’espace de travail detoute l’entreprise. Vous voyez les clients de tous les utilisateurs de votre entreprise auxquels vous avez accès.
- Nouveau : L’espace de travail d’un groupe d’utilisateurs. Vous voyez les clients des utilisateurs qui appartiennent au groupe d’utilisateurs sélectionné.
Changer d’espace de travail
Pour changer d’espace de travail, cliquez sur le champ de sélection blanc dans la barre d’espace de travail. Une fenêtre de sélection avec recherche rapide s’ouvre :
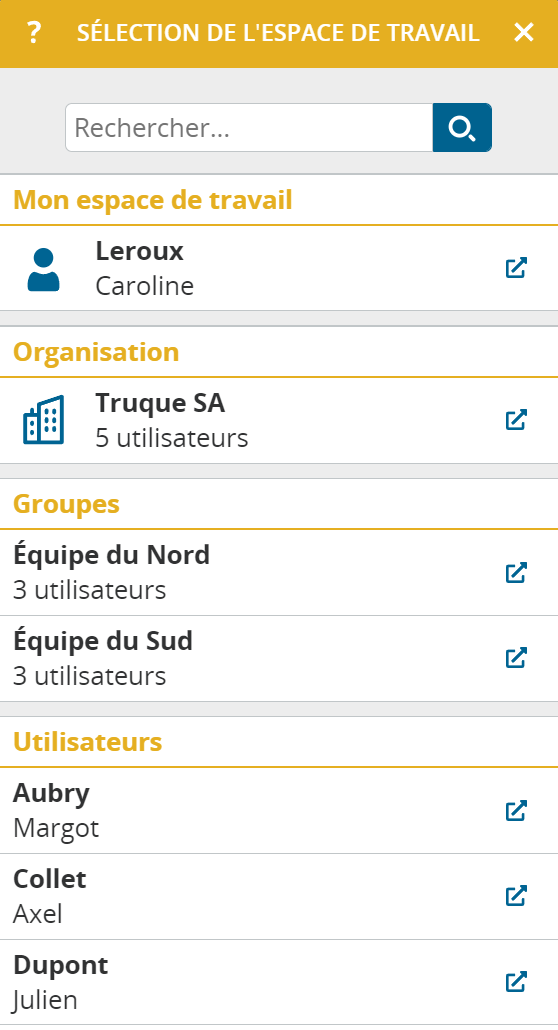
Vous trouverez une liste de tous les espaces de travail auxquels vous avez accès.
Un clic sur une entrée de la liste permet d’accéder à cet espace de travail. Pour ouvrir l’espace de travail dans une nouvelle fenêtre de navigation, cliquez sur l’icône de flèche à droite. Vous pouvez ainsi ouvrir plusieurs espaces de travail en parallèle.
Dans la barre des espaces de travail, vous trouverez également deux boutons permettant de passer rapidement, en un clic, à l’espace de travail de l’entreprise (bouton de droite) ou à l’espace de travail personnel (bouton de gauche) :

En cas de changement d’espace de travail, portatour® reste sur la page affichée en conservant les paramètres, dans la mesure où cette page ou ce paramètre est possible dans le nouvel espace de travail. Exemple : Si vous êtes en train de consulter la liste des clients avec recherche avancée des « clients en retard » dans l’espace de travail de l’utilisateur A et que vous passez ensuite à l’espace de travail de l’utilisateur B, vous accédez là aussi à la liste des clients avec les clients en retard.
Le nouvel espace de travail « Entreprise »

Dans cet espace de travail, vous avez accès à trois options principales du menu :
- Utilisateurs : vous trouverez ici la gestion des utilisateurs bien connue. Jusqu’à présent, l’accès se trouvait dans les options d’un administrateur ou d’un superviseur.
- Clients : vous trouverez ici la nouvelle liste de clients et la recherche de clients à l’échelle de l’entreprise.
- Options : vous trouverez ici les options connues à l’échelle de l’entreprise. L’accès à ces options se trouvait jusqu’à présent dans les options d’un administrateur.
Le nouvel espace de travail d’un groupe d’utilisateurs

Cet espace de travail se comporte de la même manière que l’espace de travail de l’entreprise, à la différence que les données ne sont pas chargées depuis tous les comptes d’utilisateurs, mais uniquement depuis les utilisateurs du groupe d’utilisateurs concerné.
Astuce : les espaces de travail pour les groupes d’utilisateurs ne sont possibles que si votre entreprise dispose de 10 licences portatour® ou plus. Les groupes d’utilisateurs doivent être activés une fois par votre administrateur dans les options de l’entreprise.