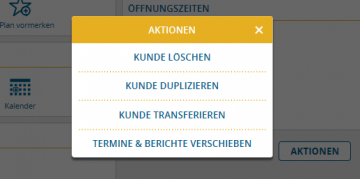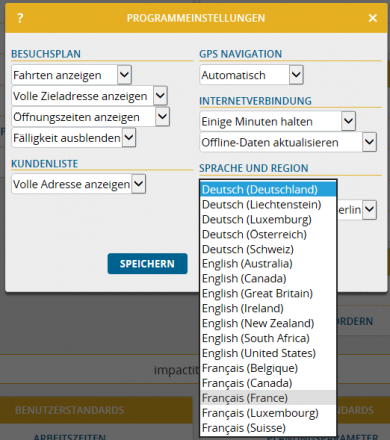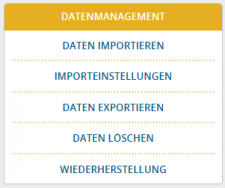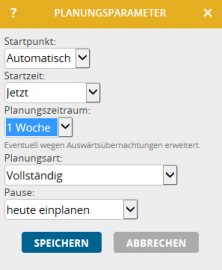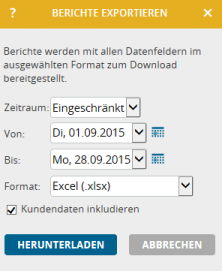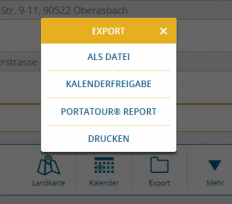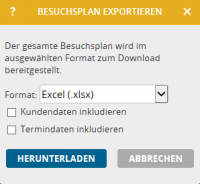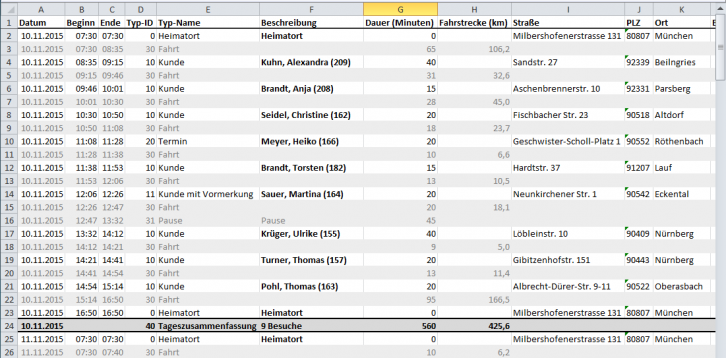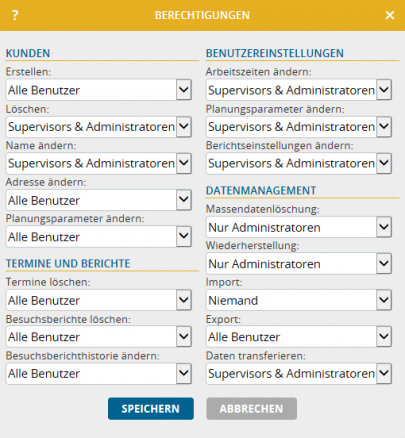Wir haben heute ein Update von portatour® auf unseren Servern eingespielt. Folgende drei Neuerungen stehen für Sie bereit:
Berücksichtigung von Terminen auch am Wochenende
Bisher hat portatour® den Besuchsplan nur für jene Wochentage berechnet, für die Sie in den Optionen auch Arbeitszeiten hinterlegt haben – typischerweise Montag bis Freitag. Ab sofort berechnet portatour® automatisch auch für „arbeitsfreie“ Tage einen Besuchsplan, sofern Sie selbst einen Termin an diesen Tagen im Kalender eingetragen haben. Zum Beispiel wird nun für einen Messetermin an einem Samstag im Besuchsplan An- und Abreise berechnet.
Hinweise:
- portatour® füllt diese zusätzlichen Tage nur dann automatisch mit weiteren Kundenbesuchen auf, wenn zwischen zwei fixen Terminen noch Zeit frei ist und Ihre Kunden auch tatsächlich Öffnungszeiten an diesen Tagen eingetragen haben.
- Termine „beliebig am Tag“ oder „mit Toleranz“ werden an arbeitsfreien Tagen weiterhin nicht eingeplant, da portatour® keine Arbeitszeit kennt, in welcher der Termin stattfinden dürfte. Tragen Sie also eine konkrete Startzeit bei diesen Terminen ein.
Massenlöschung aller Besuchssperren ausgewählter Kunden
In der Massenbearbeitung der Kunden finden Sie einen neuen Knopf „Alle Besuchssperren löschen…“. Damit werden alle eingetragenen Besuchssperren bei den ausgewählten Kunden gelöscht. Nutzen Sie zuvor in der Kundenliste den Markiermodus oder die Filterung mittels „Erweiterter Suche“, um die gewünschten Kunden zu selektieren.
Neuer „Aktionen“-Knopf in der Kundendetailansicht
In der Kundendetailansicht finden Sie den neuen Knopf „Aktionen“.
Neben der bereits bekannten „Kunde löschen“-Funktion bietet portatour® nun folgende neue Funktionen:
- Kunde duplizieren: Es wird ein neuer Kunde erstellt, der eine Kopie des ursprünglichen Kunden darstellt. Nicht kopiert werden Termine, Besuchsberichte, Besuchssperren und schreibgeschützte Felder. Der neue Datensatz erhält eine neue portatour-ID, die externe ID ist leer, an den Kundennamen wird „KOPIE“ angehängt. Wir empfehlen die Umbenennung. Der Vorgang entspricht dem manuellen Erstellen eines neuen Kunden mit nochmaligem Eintippen der Informationen des ursprünglichen Kunden. Nutzen Sie diese schnelle Möglichkeit, wenn Sie z.B. mehrere Kunden im gleichen Gebäude (=gleiche Adresse) anlegen wollen oder Filialen einer Unternehmenskette mit gleichen Einstellungen (Öffnungszeiten, Planungsparameter, …).
- Kunde transferieren: Die Möglichkeit des Transferierens eines Kunden (inkl. seiner Termine, Berichte und Besuchssperren) von einem portatour®-Benutzer zu einem anderen gab es bereits in der Massenbearbeitung von mehreren Kunden. Um das Transferieren eines einzelnen Kunden zu vereinfachen, gibt es diese Funktion nun direkt in der Kundendetailansicht.
- Termine & Berichte verschieben: Um das Bereinigen von Kunden-Doubletten zu vereinfachen, ermöglicht dieser Knopf das Verschieben von Terminen und Berichten von einem Kunden zu einem anderen. Suchen Sie in der Auswahlbox den Zielkunden und bestätigen Sie das Verschieben. Tipp: Bevor Sie danach einen Kunden löschen, stellen Sie sicher, dass Sie etwaige sonstige Felder selbst manuell übernommen haben und tatsächlich jenen Kunden löschen, der nun keine Termine und Berichte mehr hat.
Abhängig davon, ob Sie portatour® in Kombination mit einem Datenquellsystem einsetzen bzw. welche Berechtigungen Ihr Administrator eingestellt hat, können manche Funktionen fehlen:
- „Kunde duplizieren“ bedingt die Berechtigung zum Erstellen von Kunden.
- „Kunde transferieren“ setzt eine Mehr-Benutzer-Lizenz von portatour® Anywhere voraus, bedingt die Berechtigung zum Transferieren von Daten, und ist nicht bei den portatour®-Varianten mit Datenquellsystem verfügbar (Salesforce, Dynamics CRM, Outlook, Connector).
- „Termine & Berichte verschieben“ bedingt die Berechtigung zum Ändern der Besuchsberichthistorie und ist nicht bei den portatour®-Varianten mit Datenquellsystem verfügbar.
Wir wünschen viel Freude mit den neuen Funktionen und freuen uns über Feedback unter feedback@portatour.com.