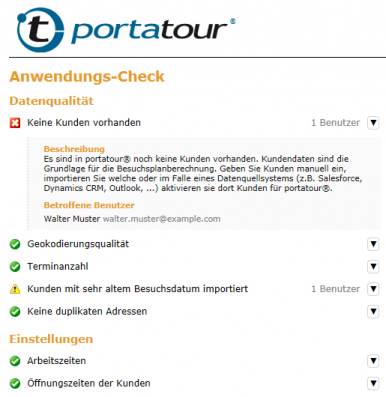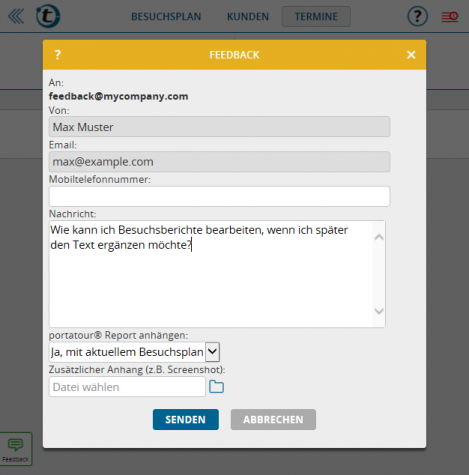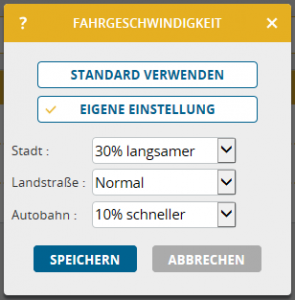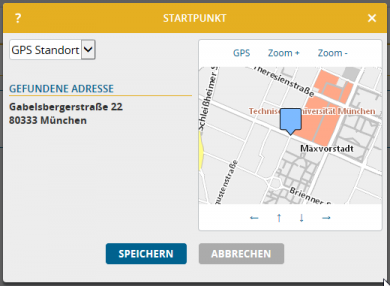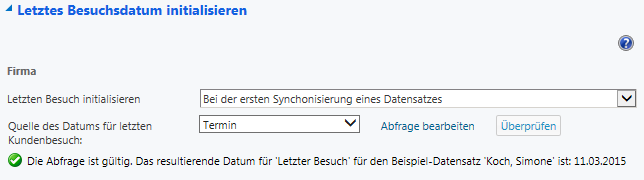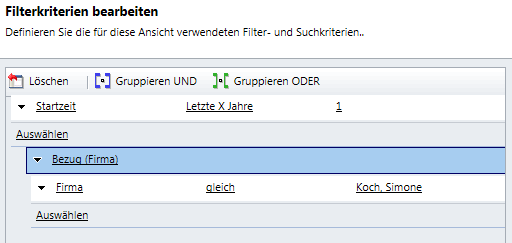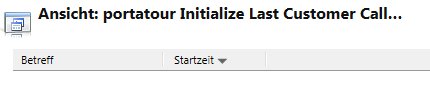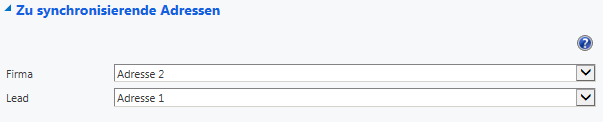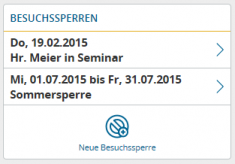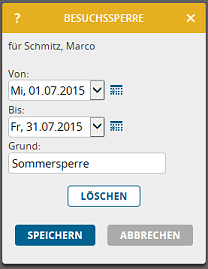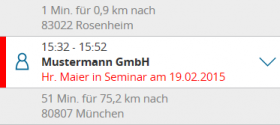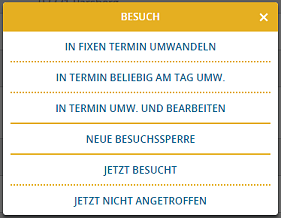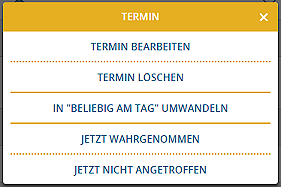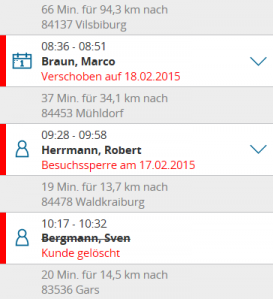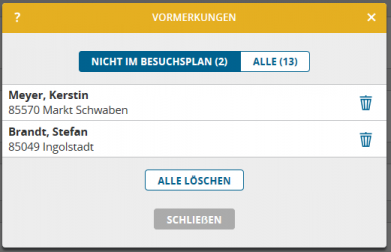Software zur automatischen Tourenplanung kann immer nur so gut sein, wie die Daten- und Einstellungen, mit denen sie gefüttert wird. Weiters bringt die Software nur dann den vollen Nutzen, wenn sie richtig verwendet wird.
Wir vom portatour®-Team wollen, dass Sie mit portatour® beste Ergebnisse erzielen. Deshalb haben wir portatour® um die neue Funktion „Anwendungs-Check“ erweitert. Auf Knopfdruck prüft portatour® automatisch über 35 Kriterien hinsichtlich Datenqualität, Planungseinstellungen, Gebietscharakteristik und Benutzungsweise. Unser Team hat im Laufe der letzten Jahre in diesem Kriterienkatalog jene möglichen Probleme zusammengetragen, die bei der Einführung automatischer Tourenplanung häufig auftreten.
Als Ergebnis des Anwendungs-Checks erhalten Sie einen Prüfbericht mit ausführlichen Hinweisen, welche Kriterien erfüllt sind und bei welchen Nachbesserung empfohlen ist. Klicken Sie auf eine Zeile, um zu erfahren, welches Problem konkret gefunden wurde, wie es sich auswirkt, wie Sie es lösen können, und – im Falle eines Firmenzugangs mit mehreren Benutzern – welche Benutzer davon betroffen sind.
So gelangen Sie in portatour® Anywhere zum Anwendungs-Check:
- Wenn Sie Administrator oder Supervisor eines Firmenzugangs sind, klicken Sie in den Optionen auf den neuen Menüpunkt „Firma > Report anfordern“.
- Wenn Sie Außendienstmitarbeiter sind, fordern Sie in den Optionen in gewohnter Weise den portatour® Report an. Darin finden Sie den persönlichen Anwendungs-Check ab sofort immer unten angehängt.
P.S.: Wenn Sie portatour® in Kombination mit Salesforce oder Dynamics CRM verwenden, installieren Sie die neueste Version von portatour® (Download für Salesforce, Download für Dynamics CRM). Ab dann kann der Administrator den Anwendungs-Check auch direkt aus Salesforce bzw. Dynamics CRM starten.