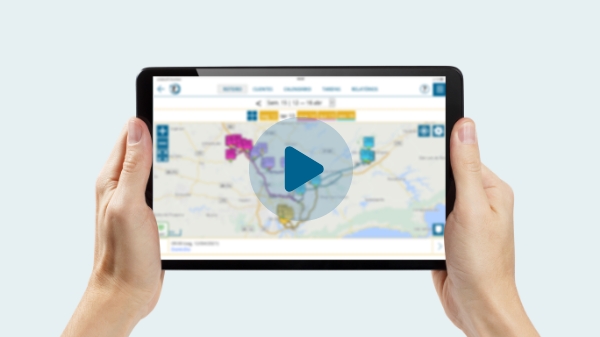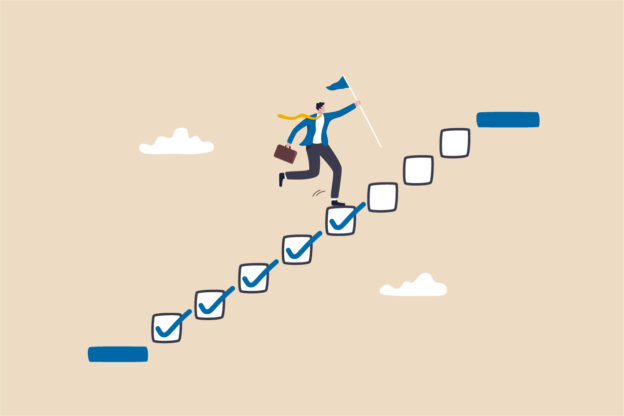
A avaliação gratuita do portatour® proporciona a você a possibilidade de tirar o melhor proveito da roteirização automática e suas inúmeras vantagens. Para que você domine com maestria essa fase de testes, preparamos um guia passo a passo.
Quais dados devem ser importados para o portatour®?
A qualidade de um sistema se mede pela qualidade dos seus dados. Por isso, logo de início é preciso responder a uma pergunta importante: quais dados são necessários para a roteirização com o portatour® e quais são auxiliares?
- As informações a seguir são indispensáveis:
- Nome do cliente
- Endereços em colunas separadas (rua, incluindo número, CEP, cidade, país)
- Além disso, os dados a seguir são altamente recomendados:
- Número exclusivo do cliente para uma atualização de dados facilitada
- Intervalo de atendimento em forma de quantidade de dias ou quantidade de visitas por ano
- Data da última visita
- Outras informações que também pode serúteis:
- Dados de contato (representante, e-mail, número de telefone, site)
- Classificação alfabética ou categorizada
- Volume de negócios
Para saber mais, consulte este artigo sobre preparação de dados. Prepare os dados do cliente para a importação como um arquivo Excel. Se desejar um arquivo de importação de exemplo, basta entrar em contato com a Equipe de Suporte e Vendas.
Como faço para carregar os dados dos clientes?
Para importar os dados, proceda como a seguir:
- Clique na barra de navegação em Clientes, e em Mais (seta) e em Importar.
- Selecione a opção Criar clientes para a primeira importação.
- Informe o seu local de domicílio e clique em Determinar posição, e em Salvar.
- Verifique se a linha de cabeçalho do arquivo Excel foi corretamente identificada (marcada em amarelo).
- Ordene os campos de destino no portatour® para as colunas correspondentes do arquivo de importação.
- Na página campos-chave (IDs), atribua o campo de destino ID externa ao número do cliente (caso exista) para garantir uma atualização correta de dados no futuro.
Assista aqui a um vídeo de 5 minutos de duração, explicando o processo de importação.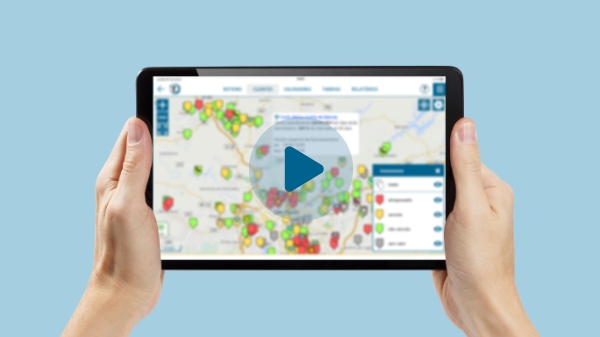
Como eu posso definir parâmetros para meus roteiros?
Após a importação dos dados dos clientes, você já pode calcular o primeiro roteiro:
- Acesse o menu de navegação Roteiro.
- Clique em Parâmetros de roteirização (ícone de engrenagem) e defina a data de início, o período de planejamento etc.
- Clique em Roteirizar.
- Usando o Assistente de Configuração, defina os parâmetros (intervalo de atendimento, duração, horários de funcionamento, pernoite etc.) de acordo com a sua situação:
- Os valores configurados são padrão e podem ser posteriormente ajustados para cada cliente ou dia de trabalho.
- Se você não vir o Assistente de Configuração, clique no menu de navegação em Opções, na opção Minhas configurações e Configurações de atendimento para definir e ajustar todos os parâmetros relevantes.
- Na janela seguinte, confirme se o portatour® deve considerar ou não o trânsito atual na criação do roteiro.
E pronto, você já tem o seu primeiro roteiro rapidamente configurado, que podem ser exibido na forma de lista, no mapa e também no calendário.
Como posso ajustar roteiros e partidas sugeridos?
Se quiser ajustar um roteiro sugerido, consulte o calendário e considere os pontos a seguir:
- Sugestões de atendimento X compromissos fixos: as caixas brancas no calendário são sugestõesgeradas automaticamente pelo portatour®. Elas podem ser flexivelmente reposicionadas se as rotas forem recalculadas. Se quiser fixar uma sugestão, deve convertê-la em Compromisso (ao clicar em confirmar ou modificar o dia/horário desejado). Os compromissos são exibidos no calendário em azul escuro (dia e horário fixo) ou em azul claro (dia fixo e horário dinâmico). Esses permanecem inalterados em eventuais atualizações do planejamento.
- Calendário dinâmico: após as alterações, o roteiro deve ser atualizado (= ícone circular na esquerda superior). Assim, o portatour® pode registrar todas as alterações e otimizar novamente o roteiro ao clique de um botão.
- Confirmar um atendimento: Para que o algoritmo saiba qual cliente planejar é fundamental marcar a finalização de cada atendimento realizado. Para isso, basta clicar em Concluir atendimento após cada visita (em caso de sugestões de atendimento) ou Compromisso concluído agora (em compromissos). Assim, o portatour® poderá sugerir esse cliente novamente automaticamente de acordo com o intervalo definido. Se um atendimento não for concretizado, clique em Não atendido, para que o cliente seja replanejado pelo portatour® tão logo seja possível.
Confira este vídeo demonstrativo de 10 minutos, com um resumo de como o portatour® faz a diferença na rotina operacional.
Ainda tem dúvidas ou perguntas?
Durante o uso, certamente podem surgir novos questionamentos. Veja a seguir maneiras de esclarecer as dúvidas mais comuns nessa fase:
- A maneira mais rápida de encontrar respostas é consultar nossa Ajuda Online (clicando no ícone de interrogação no portatour®). Utilize também a funcionalidade de pesquisa para obter informações sobre tópicos de seu interesse.
- Contate seu representante pessoal ou fale com a nossa Equipe de Vendas e Suporte para esclarecer quaisquer outras dúvidas.
- Se desejar apresentar o portatour® para a sua equipe de vendas ou gestão, será um prazer disponibilizar uma demonstração online para a sua empresa. Basta nos enviar uma sugestão de horário via sales@portatour.com e nossa equipe retornará o contato em breve.
Ficamos no aguardo do seu contato e desejamos-lhe todo o sucesso na experiência de uso e roteirização automática com o portatour®.