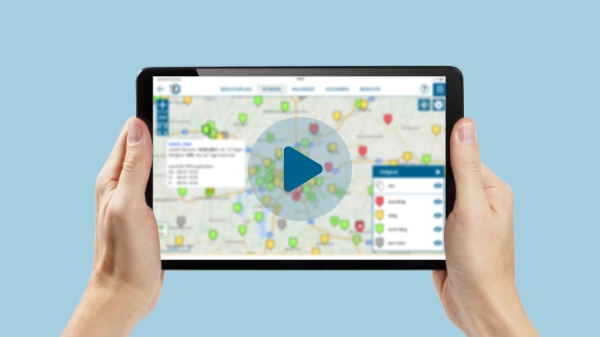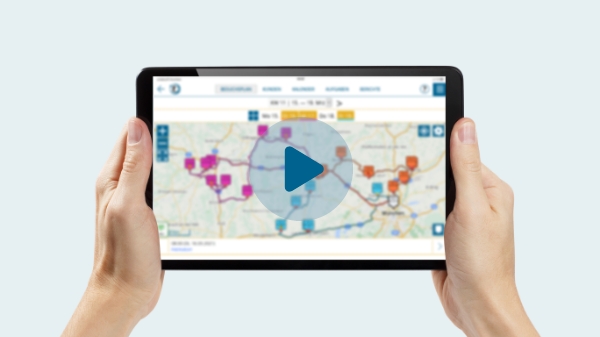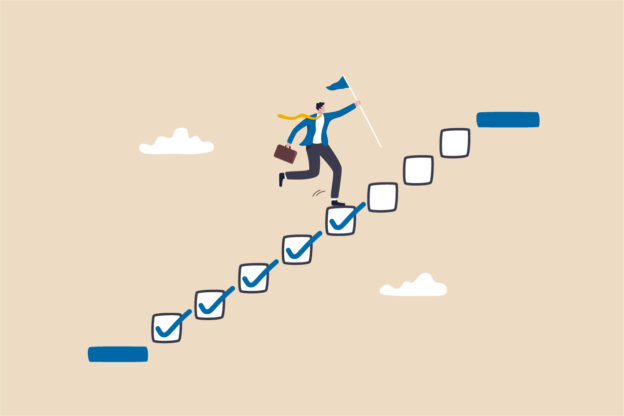
Der Gratis-Test von portatour® bietet Ihnen die beste Möglichkeit, die Welt der automatischen Tourenplanung und ihre Vorteile zu entdecken. Damit Sie das Meiste aus Ihrer Testphase herausholen können, haben wir für Sie eine Schritt-für-Schritt-Anleitung zusammengestellt.
Welche Daten sollen in portatour® hinein?
Ein System ist nur so gut, wie die Daten, die man ihm füttert. Darum stellt sich gleich zu Beginn eine essenzielle Frage: Welche Daten sind für die Tourenplanung mit portatour® notwendig und welche wären zusätzlich hilfreich?
- Folgende Informationen sind unbedingt erforderlich:
- Kundenname
- Adressdaten in separaten Spalten (Straße inkl. Hausnummer, PLZ, Ort, Land)
- Zusätzlich sind folgende Daten stark empfohlen:
- Eindeutige Kundennummer für eine reibungslose Datenaktualisierung
- Besuchsintervall angegeben als Zahl in Tagen oder als Anzahl pro Jahr
- Datum des letzten Besuchs
- Weitere eventuell hilfreiche Informationen:
- Kontaktdaten (Ansprechpartner, E-Mail, Telefonnummer, Webseite)
- A/B/C-Klassifizierung oder andere Kategorisierungen
- Umsätze
Mehr Details erfahren Sie im Artikel über Datenaufbereitung. Bereiten Sie Ihre Kundendaten für den Import als Excel-Datei auf. Wenn Sie gerne eine Import-Beispieldatei hätten, wenden Sie sich einfach an unser Sales & Support-Team.
Wie lade ich meine Kundendaten hoch?
Um die Daten zu importieren, gehen Sie bitte wie folgt vor:
- Klicken Sie oben in der Navigationsleiste auf Kunden, dann auf Mehr (Pfeil-Symbol) und Import.
- Wählen Sie für den erstmaligen Import die Option Kunden anlegen.
- Tragen Sie Ihren Heimatort ein, dann klicken Sie Position bestimmen und Speichern.
- Kontrollieren Sie, ob die Kopfzeile der Excel-Datei richtig erkannt wurde (gelb markiert).
- Ordnen Sie den Zielfeldern in portatour® die passenden Spalten der Import-Datei zu.
- Weisen Sie auf der Seite Schlüsselfelder (IDs) dem Zielfeld Externe ID die Kundenummer (falls vorhanden) zu – für zukünftige Daten-Aktualisierungen wichtig.
Hier ein 5-minütiges Video, das den Import-Vorgang zeigt.
Wie lege ich die Rahmenbedingungen meiner Touren fest?
Nachdem Sie Ihre Kundendaten importiert haben, können Sie Ihren ersten Besuchsplan berechnen:
- Gehen Sie im Navigationsmenü auf Besuchsplan.
- Stellen Sie mit Klick auf Planungsparameter (Zahnrad-Symbol) Startzeit, Planungszeitraum, etc. ein.
- Klicken Sie auf Plan berechnen.
- Stellen Sie mit Hilfe des Einrichtungsassistenten die Rahmenbedingungen (Besuchsintervall & -dauer, Arbeitszeiten, Übernachtungen, etc.) auf Ihre Situation ein:
- Bei den eingestellten Werten handelt es sich um Standards, die später pro Kunde bzw. Arbeitstag angepasst werden können.
- Sollte der Einrichtungsassistent nicht erscheinen, klicken Sie im Navigationsmenü auf Optionen. Dort können Sie in den Blöcken Meine Einstellungen und Besuchseinstellungen alle Parameter festlegen und jederzeit anpassen.
- Im nächsten Fenster bestätigen Sie, dass portatour® bei der Routenerstellung den aktuellen Verkehr berücksichtigen soll.
So schnell haben Sie eine erste optimierte Route erstellt. Diesen Besuchsplan können Sie sich in Listenform, auf der Landkarte und im Kalender anzeigen lassen.
Wie kann ich vorgeschlagene Touren anpassen und abfahren?
Wenn Sie die vorgeschlagene Route anpassen möchten, empfehlen wir Ihnen, dies im Kalender zu tun und dabei Folgendes zu beachten:
- Besuchsvorschläge vs. fixe Termine: Die weißen Kästchen im Kalender sind die automatisch generierten Vorschläge von portatour®. Diese können sich bei jeder Neuberechnung flexibel verschieben. Wenn Sie einen Vorschlag fixieren möchten, müssen Sie diesen in einen Termin umwandeln (per Klick bestätigen oder auf gewünschten Tag/Uhrzeit verschieben). Termine werden im Kalender entweder als dunkelblaue (auf Tag und Uhrzeit fixiert) oder als mittelblaue (nur auf den Tag fixiert, zeitlich dynamisch) Kästchen dargestellt. Sie bleiben auch beim Aktualisieren des Plans bestehen.
- Dynamischer Kalender: Nach jeder Änderung sollten Sie den Besuchsplan aktualisieren (= rotes Kreissymbol links oben). So kann portatour® alle Änderungen übernehmen und einen neuen, kilometeroptimierten Besuchsplan auf Knopfdruck erstellen.
- Besuche bestätigen: Damit der Algorithmus weiß, welche Kunden einzuplanen sind, ist es essenziell jeden erfolgreichen Besuch abzuhaken. Dazu klicken Sie einfach nach jedem Besuch auf Jetzt besucht (bei Besuchsvorschlägen) oder Jetzt wahrgenommen (bei Terminen). So wird portatour® den Kunden automatisch beim Ablauf des hinterlegten Intervalls wieder vorgeschlagen. Wenn ein Besuch nicht zustande kommt, dann auf Nicht angetroffen klicken, damit der Kunde sobald wie möglich wieder von portatour® eingeplant wird.
Dieses 10-minütige Demo-Video fasst zusammen, wie Sie portatour® im Alltag effektiv nutzen.
Was tun, wenn es noch Fragen gibt?
Im Laufe der Nutzung werden bestimmt Fragen auftauchen. Folgende Tipps verraten Ihnen, wie Sie am einfachsten zu Antworten kommen:
- Der schnellste Weg zu Antworten ist unsere Online-Hilfe (auch per Klick auf jedes Fragezeichen in portatour®). Nutzen Sie die Suchfunktion, um rasch Informationen zum gewünschten Thema zu finden.
- Kontaktieren Sie Ihren persönlichen Ansprechpartner oder wenden Sie sich an unser Sales & Support-Team, um darüber hinausgehende Fragen zu klären.
- Würden Sie portatour® gerne Ihrer Vertriebs- oder Geschäftsleitung vorstellen, dann stehen wir gerne für eine Online-Demo zur Verfügung. Senden Sie uns einfach Ihre Terminvorschläge an sales@portatour.com und unser Team wird sich zeitnah bei Ihnen melden.
Wir freuen uns, von Ihnen zu hören und wünschen Ihnen viel Spaß beim Kennenlernen der automatischen Routenplanung von portatour®.