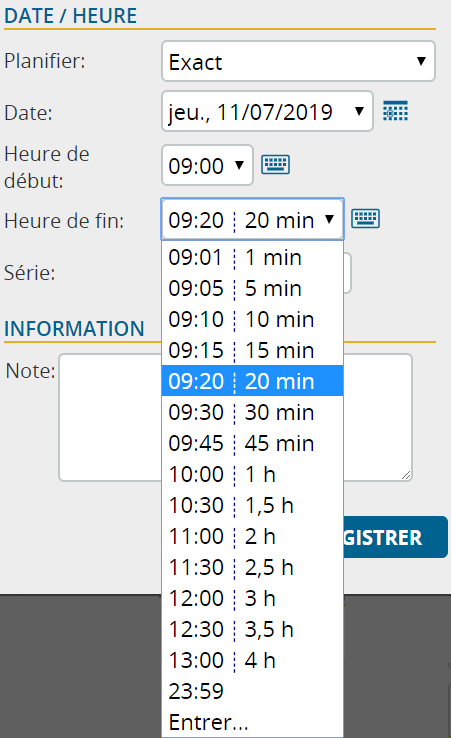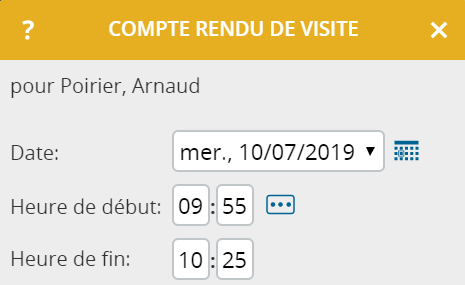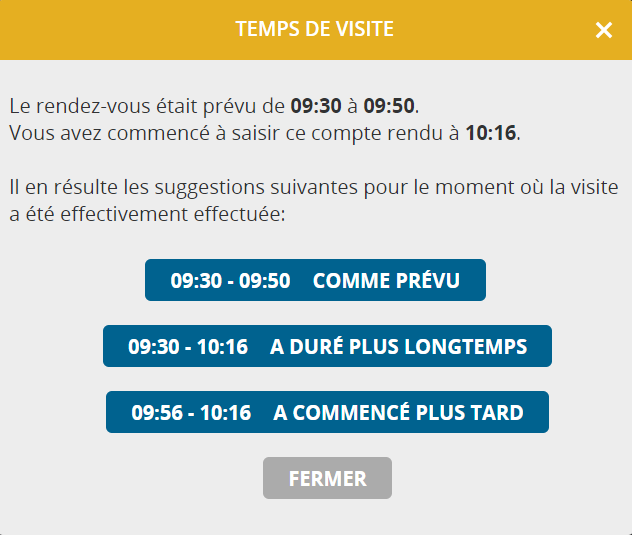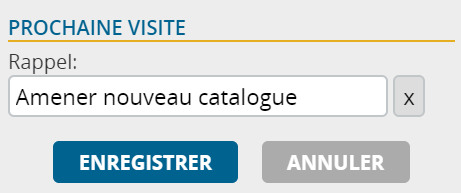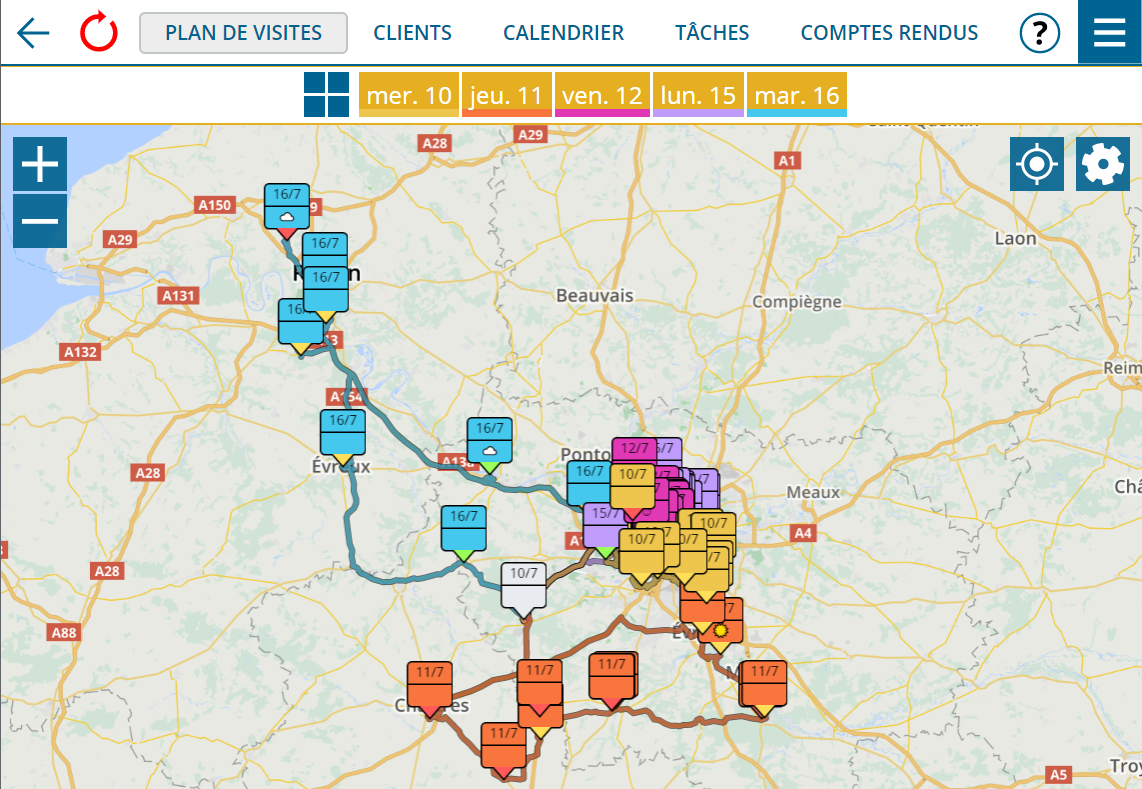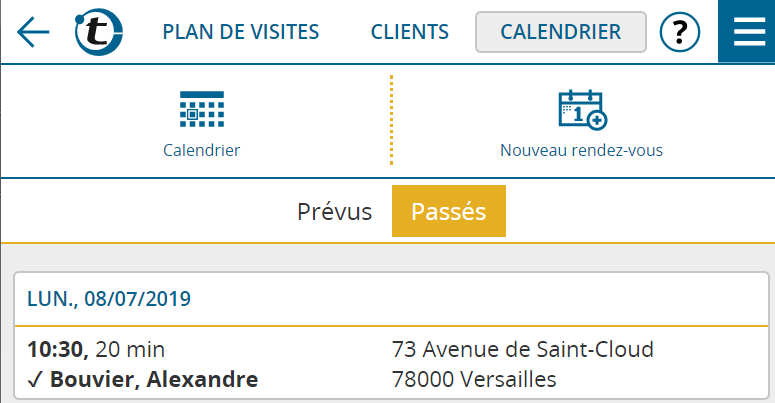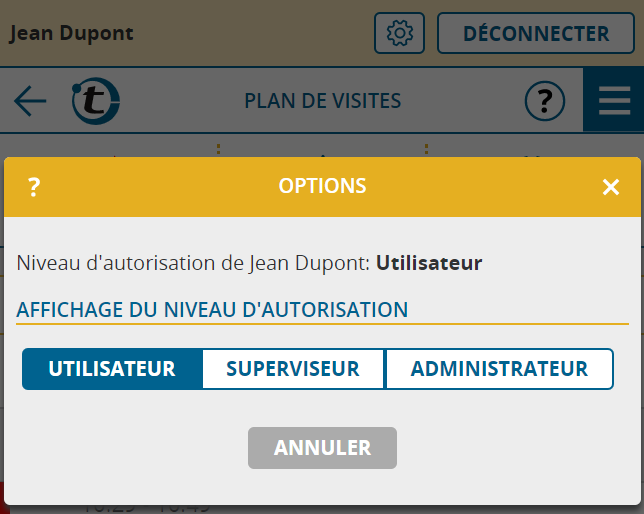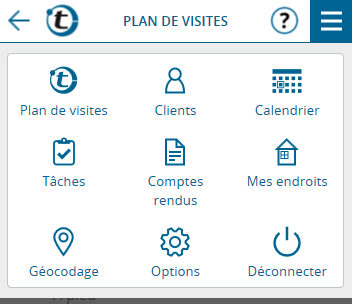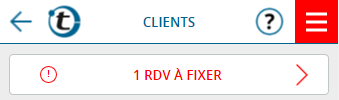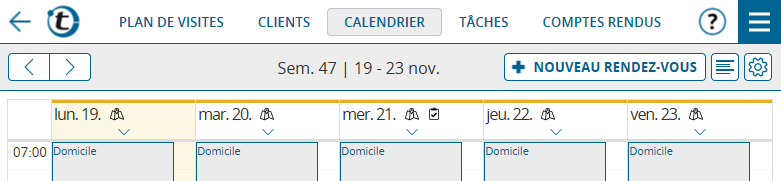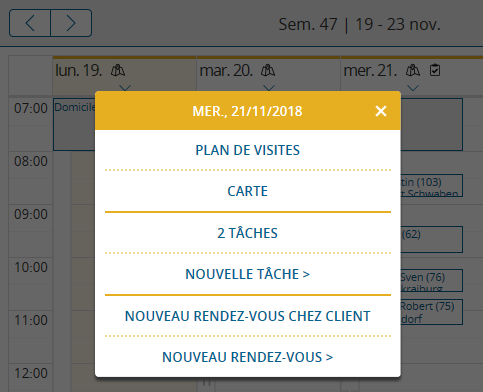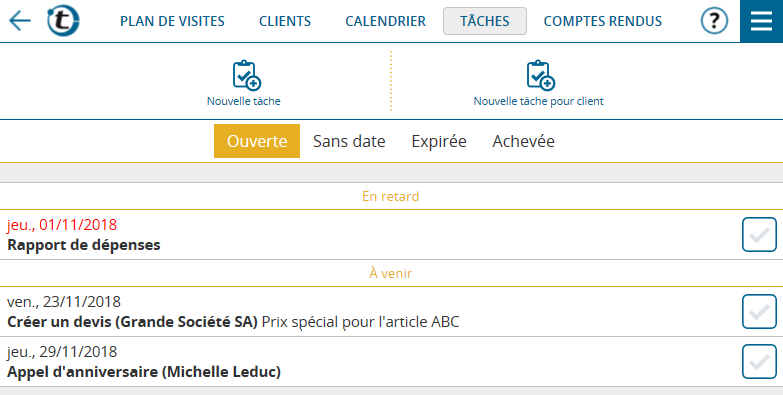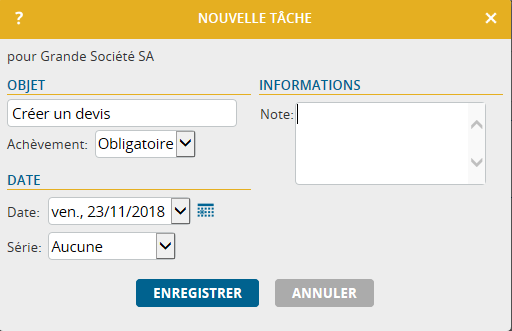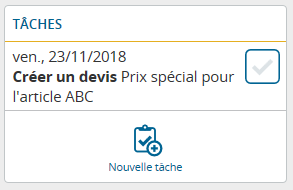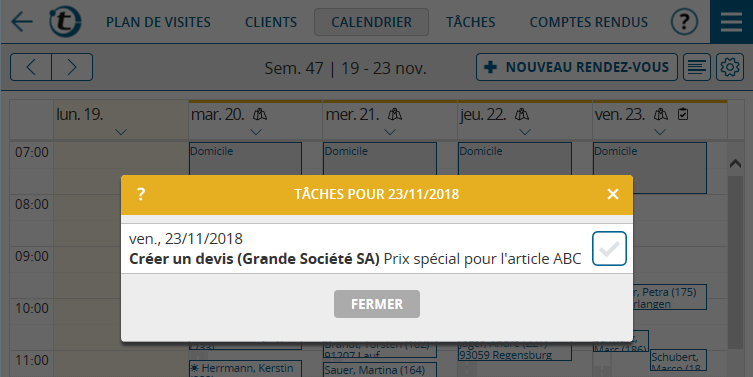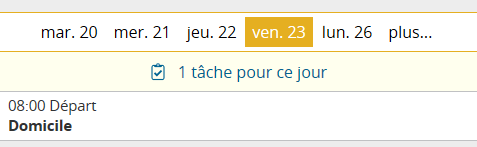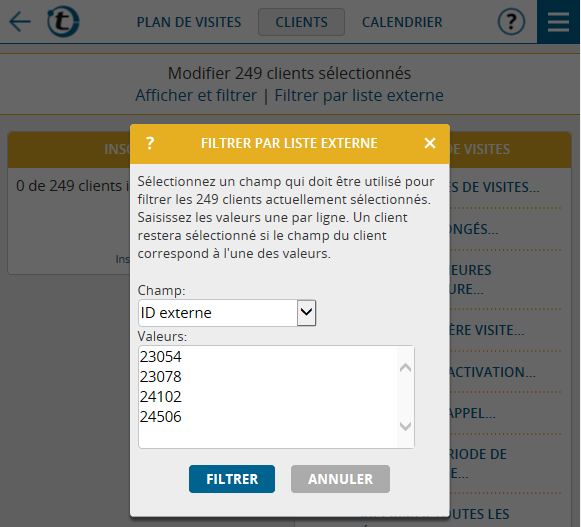Cette fonction a été souhaitée par de nombreux utilisateurs et est maintenant disponible : la gestion de tâches directement dans portatour®.
Utilisez les tâches dans portatour® pour gérer les activités que vous avez encore à faire. Cela vous permettra d’avoir un esprit clair, sans oublier vos tâches. Les post-it appartiennent désormais au passé.
Voici quelques cas d’utilisation que vous pouvez aborder avec des tâches de portatour® :
-
- « Créer un devis pour le client Grande Société SA le vendredi » : Une tâche avec date et référence à un client.
- « Appelez le client Acme Sàrl tous les mercredis et, si nécessaire, prenez commande, puisque le client est en tournée de livraison du camion pour jeudi » : une tâche en série avec référence client. »
- « Remplir le questionnaire X lors de la prochaine visite du client SOGER SA » : une tâche avec référence client, mais sans date concrète.
- « Créer mon rapport de dépenses pour le mois précédent tous les 1er du mois » : une tâche en série sans référence client.
Liste pour création et exécution des tâches
Dans le Menu principal vous accédez à la nouvelle Liste de tâches en cliquant sur « Tâches« .
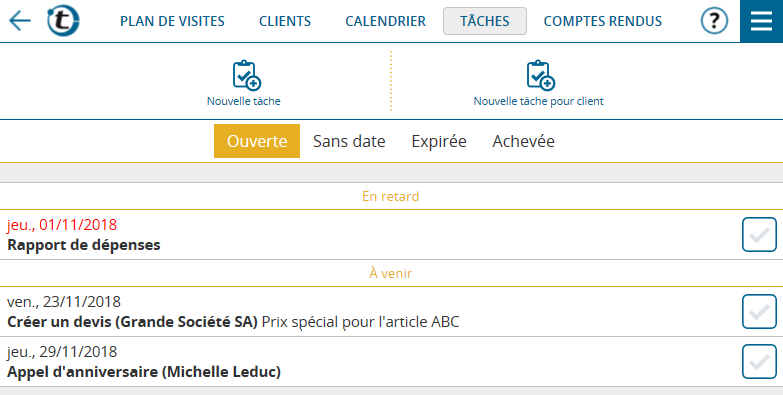
Vous créez une nouvelle tâche à l’aide des boutons « Nouvelle tâche » ou « Nouvelle tâche pour client » – selon que la tâche est lié à un client ou non.
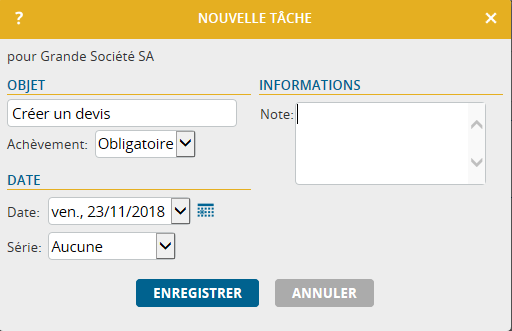
Saisissez l’objet de la tâche – par ex. « Créer un devis », puis sélectionnez la date d’achèvement souhaitée, entrez éventuellement une note et enregistrez. Voilà – la première tâche est créée.
Vous pouvez maintenant les trouver dans la liste des tâches sous la rubrique « Ouverte ». Il y a également des tâches qui doivent encore être achevées – triées par date. Les tâches en retard dont la date est déjà passée sont affichées en haut en rouge.
En cliquant sur la barre de tâches, vous pouvez modifier, supprimer ou marquer des tâches comme achevées. Une tâche peut être achevée encore plus rapidement en cliquant sur la coche à la droite.
Si vous le souhaitez, vous pouvez créer un compte rendu lorsque vous achevez des tâches. Ce compte rendu peut également être considéré comme « Autre compte rendu » dans la page détails du client, à condition qu’une référence client soit disponible.
Les tâches achevées peuvent encore être trouvées dans la liste des tâches pendant 90 jours, maintenant sous la rubrique « Achevée ». Celles-ci seront alors automatiquement effacées après cette période.
Particularités des tâches
- Tâches récurrentes : Lors de la création d’une tâche, elle peut être créée comme série, par exemple, chaque semaine le mercredi. Le réglage et l’édition sont similaires aux rendez-vous récurrents.
- Achèvement automatique des tâches : Si le champ « Achèvement » d’une tâche est changé de « Obligatoire » à « En option », cette tâche s’achève automatiquement si elle n’a pas été achevée à la date prévue. Au lieu d’être affichée en tant que tâche en retard rouge dans la liste des tâches, elle passe automatiquement dans la catégorie « Expirée » et sera supprimée après 90 jours.
Conseil : Une tâche doit être définie sur « En option » si elle n’est plus utile après la date définie – ou si vous pouvez simplement attendre que la tâche soit répétée dans le cas des tâches récurrentes. Ceci évite que les tâches ne s’accumulent inutilement étant en retard.
- Tâches sans date : Si vous définissez une tâche sur « Sans date », la tâche ne sera plus affichée dans la liste « Ouverte », mais dans sa propre catégorie « Sans date ». La tâche n’est jamais en retard et n’expire pas. Cela peut se faire à tout moment. Par exemple, si la tâche a une référence client, vous pouvez l’interpréter comme « à compléter lors de la visite suivante ».
- Champs personnalisés : Comme pour les comptes rendus et rendez-vous, les masques de saisie des tâches peuvent être étendus de 100 champs personnalisés pour répondre à vos besoins. Comme d’habitude, cette personnalisation peut être faite par vous ou votre administrateur dans les options sous « Champs personnalisés -> Tâches ».
- Comptes rendus pour les tâches achevées : Le comportement des comptes rendus pour les tâches achevées, spécifiquement si elles peuvent ou non être créés, est analogue à celui des comptes rendus de visite. Vous ou votre administrateur pouvez configurer cela dans les options sous « Reporting -> Comptes rendus pour tâches ».
Tâches sur la page détails du client
S’il reste encore des tâches à achever pour un client, celles-ci sont également affichées directement dans la page détails du client dans la nouvelle section « Tâches ». Vous pouvez les éditer, effacer ou achever en cliquant dessus. Le bouton « Nouvelle tâche » crée une nouvelle tâche, qui est automatiquement liée à ce client.
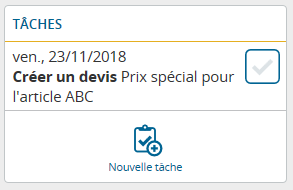
Tâches dans le calendrier
Si les tâches doivent être achevées un jour donné, cela est indiqué dans le calendrier par le symbole de tâche pour le jour correspondant. Pour afficher toutes les tâches de la journée, cliquez sur l’en-tête du jour. Un menu apparaît avec l’entrée « X Tâches », où X représente le nombre de tâches. Si vous cliquez dessus, les tâches de cette journée seront affichées dans une fenêtre.
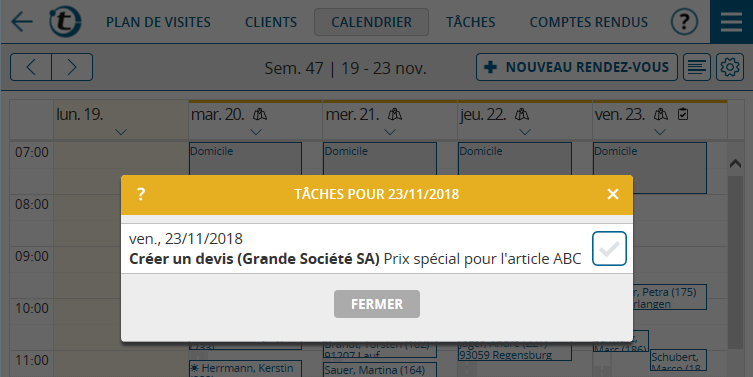
Dans le calendrier, cliquez sur l’en-tête du jour, puis sélectionnez « Nouvelle tâche » pour créer une tâche pour ce jour.
Tâches dans le plan de visites
S’il y a des tâches à effectuer le jour affiché, une ligne d’information jaune s’affiche en haut du plan de visites. Cliquez dessus pour voir la liste des tâches du jour.
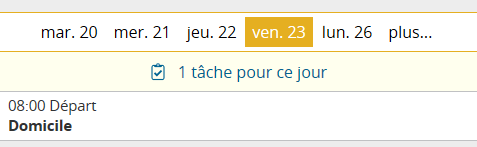
Notes techniques sur les tâches
- Les tâches n’ont aucune influence sur la planification automatique des visites dans portatour®. Cela signifie que les tâches sont traitées séparément des propositions de visite, des rendez-vous, des inscriptions, des périodes de blocage, de la date de la dernière visite ou de l’intervalle de visite d’un client.
- Les utilisateurs peuvent enregistrer jusqu’à 3 000 tâches dans portatour®. Les tâches récurrentes sont créées de la même manière que les rendez-vous pour un an à l’avance.
- L’importation et l’exportation de tâches est possible comme pour les rendez-vous ou les comptes rendus, via l’interface utilisateur (Options -> Importer données ou Exporter données), et via l’API.
- L’exportation des tâches est également disponible via l’interface OData Excel.
- Si vous transférez des clients entre comptes utilisateurs via l’interface utilisateur, les tâches associées sont également transférées en option. Lors de l’importation de clients via API, le nouveau paramètre « transferIncludesTasks » doit être ajouté pour le transfert automatique des tâches.
- Pour les comptes entreprise (deux licences utilisateur ou plus), vous pouvez spécifier dans les options sous « Autorisations » si les tâches peuvent être supprimées.
- La gestion des tâches n’est pas disponible en mode hors ligne de portatour®.
- La gestion des tâches n’est actuellement pas disponible si vous utilisez portatour® Anywhere avec Salesforce ou Dynamics CRM.