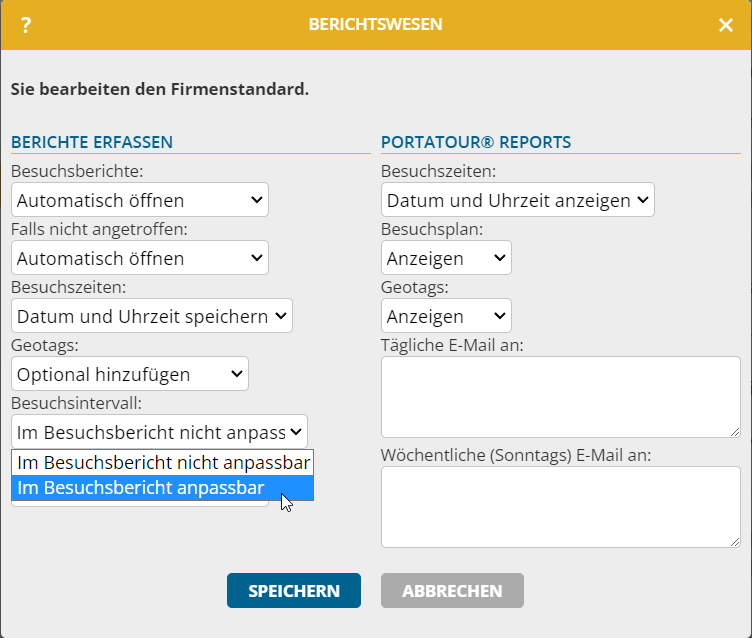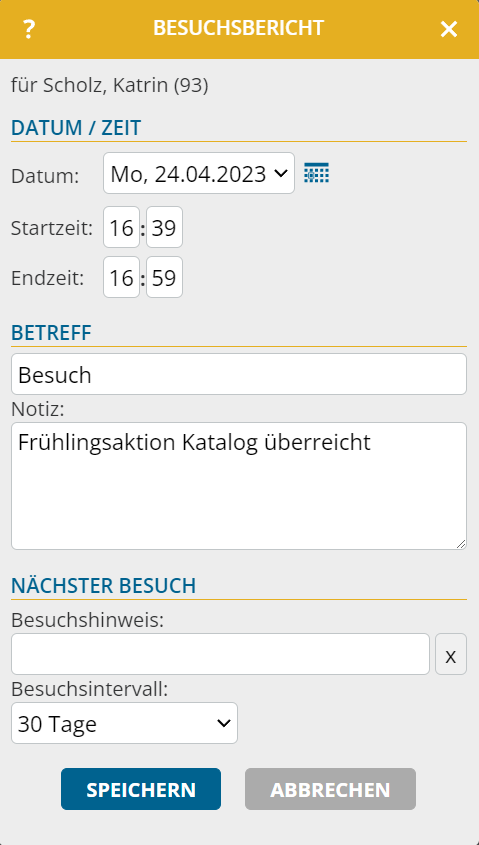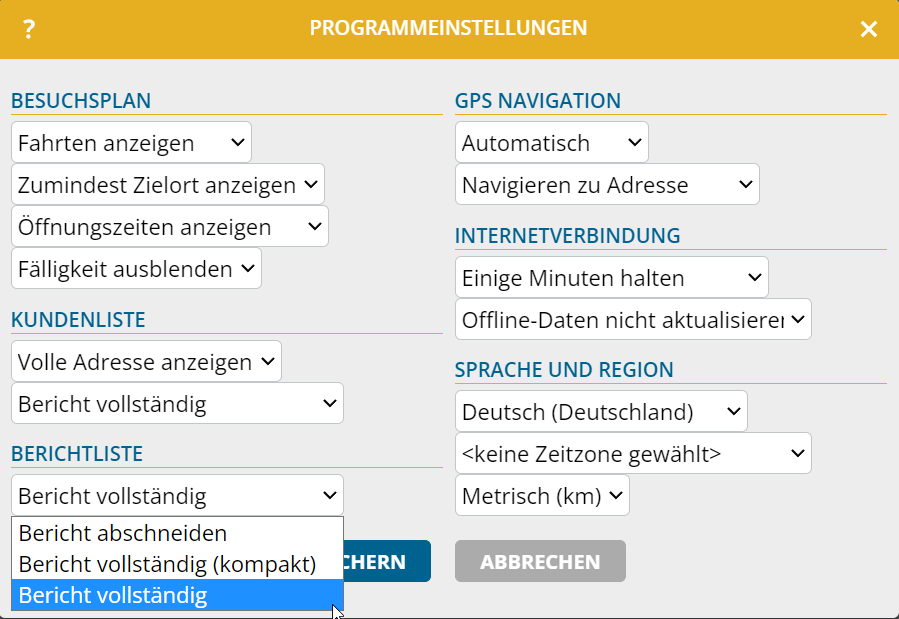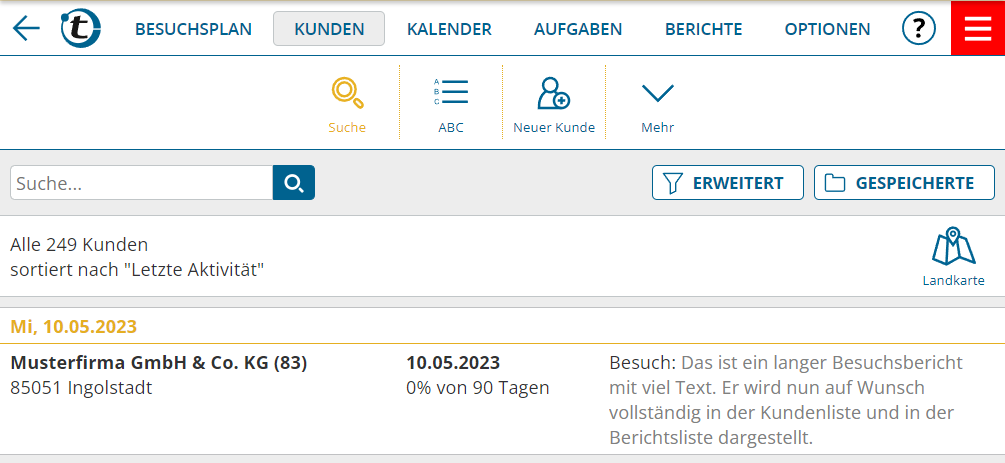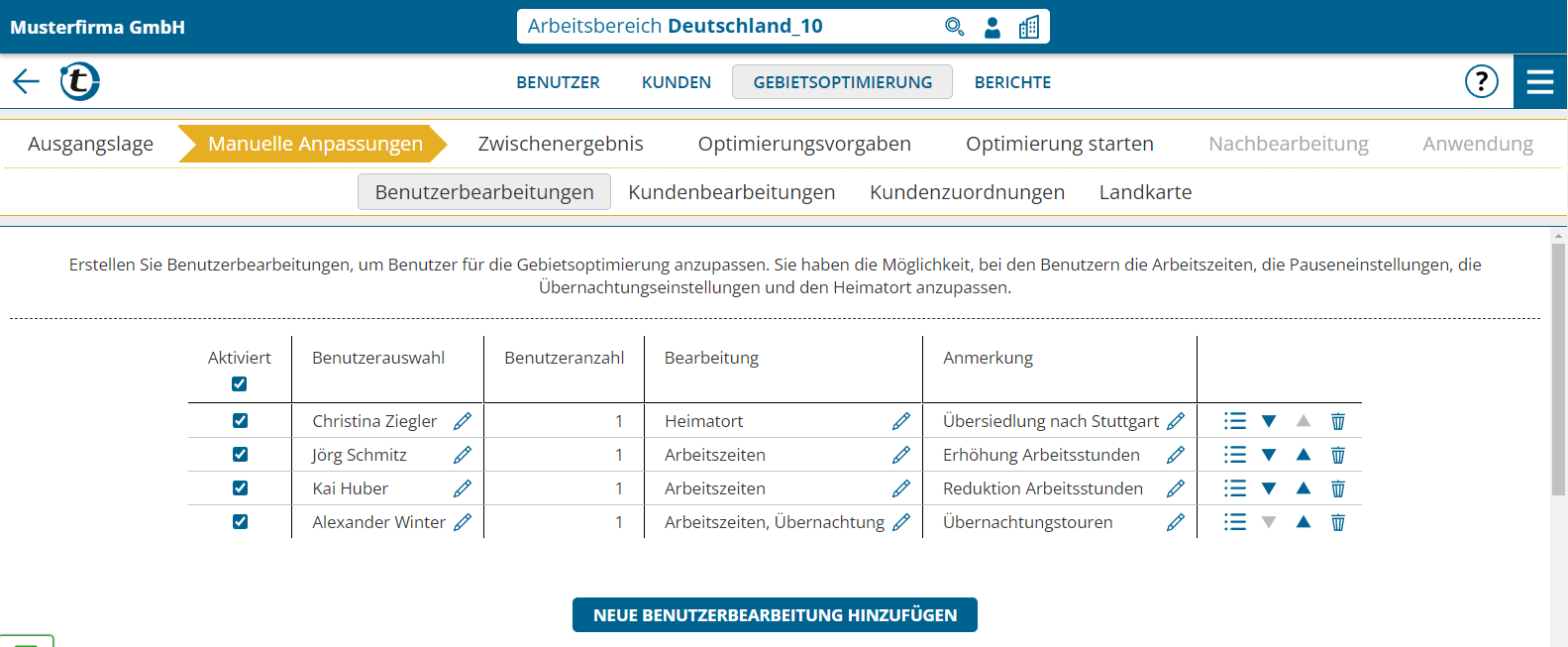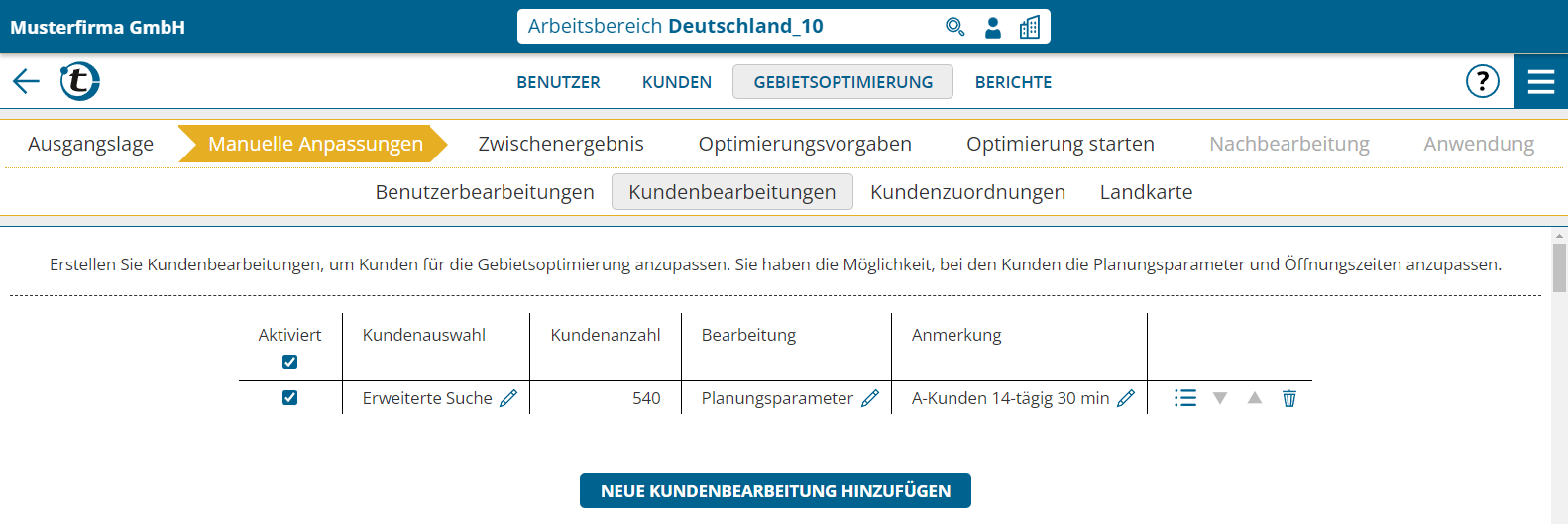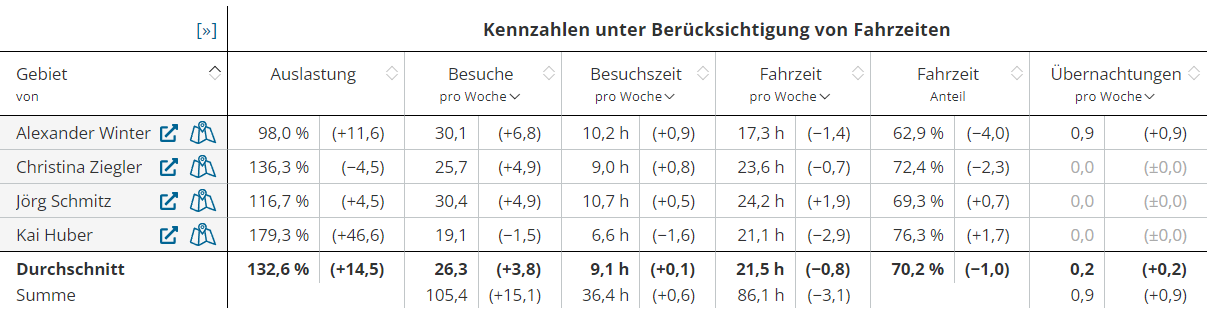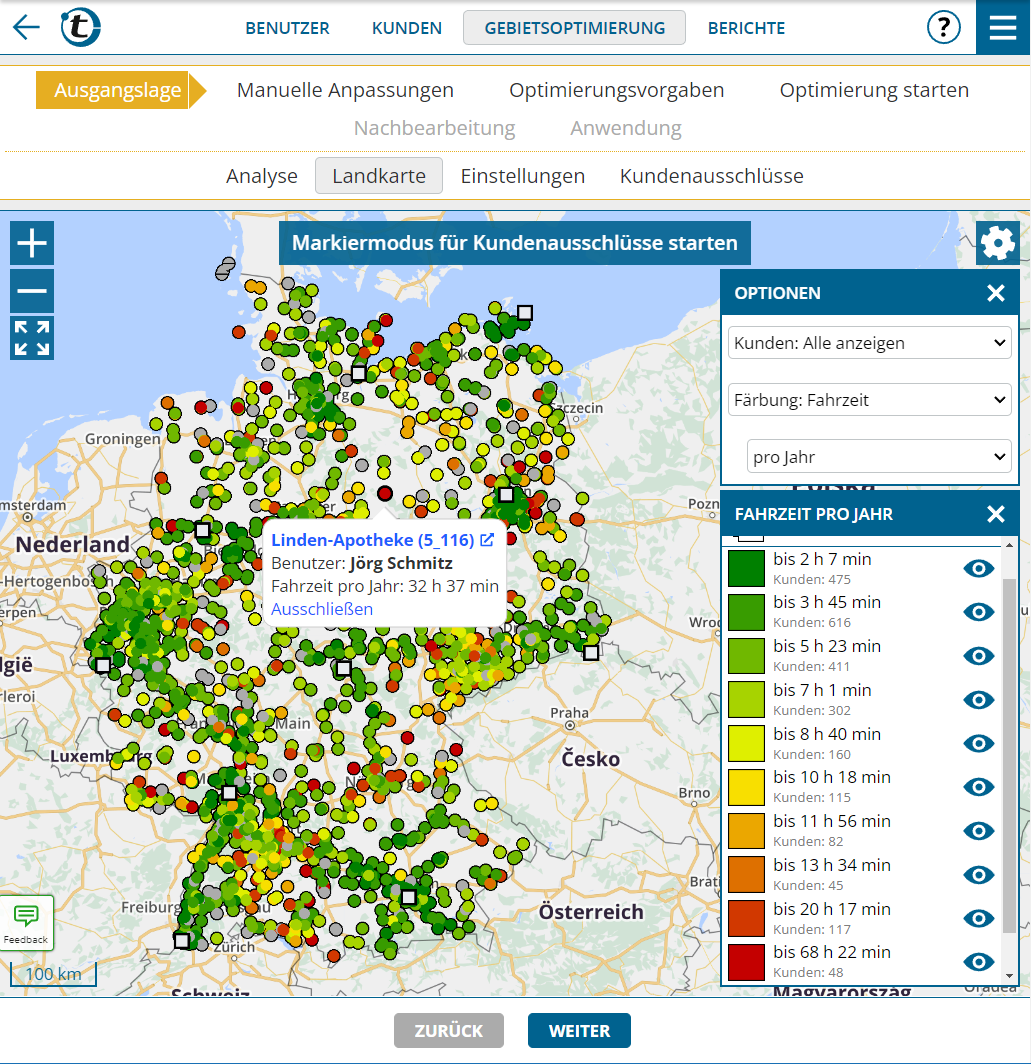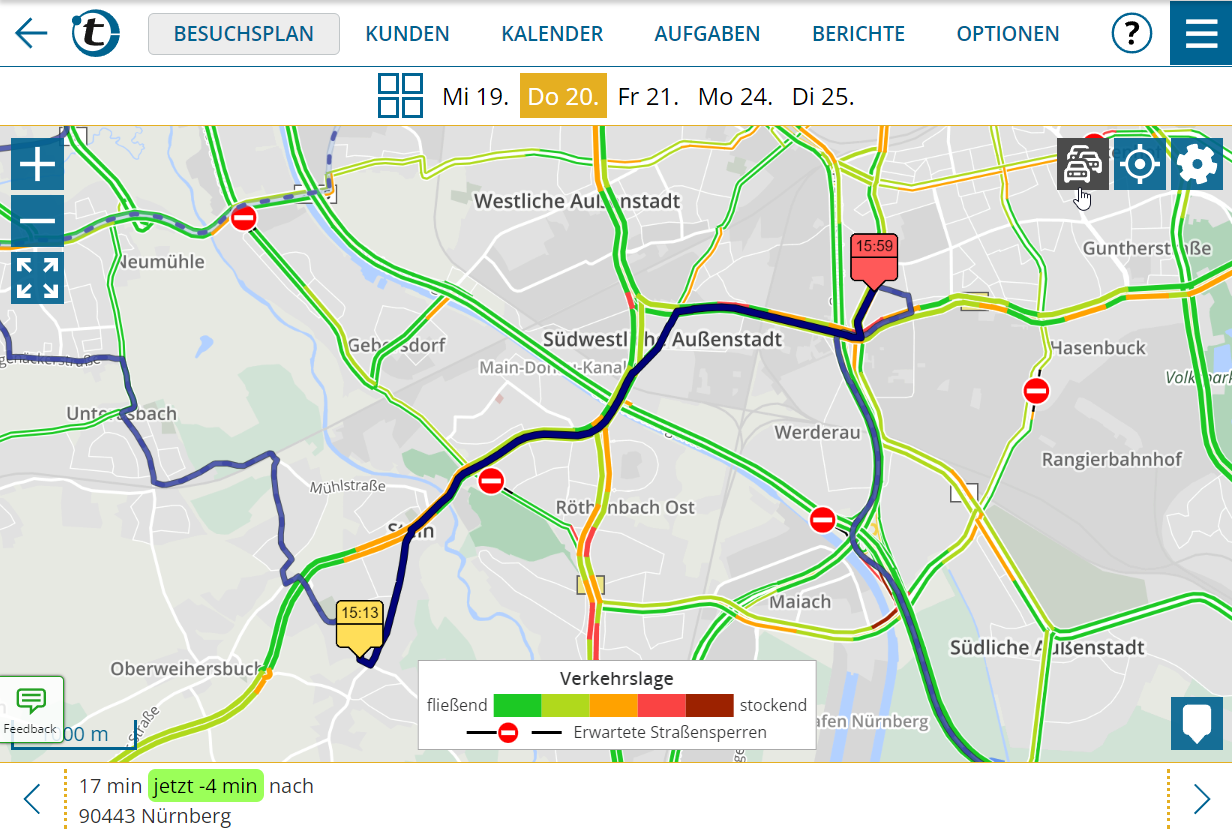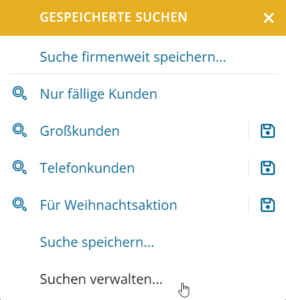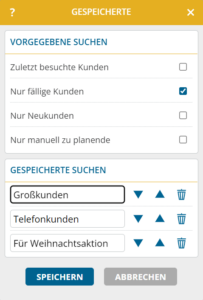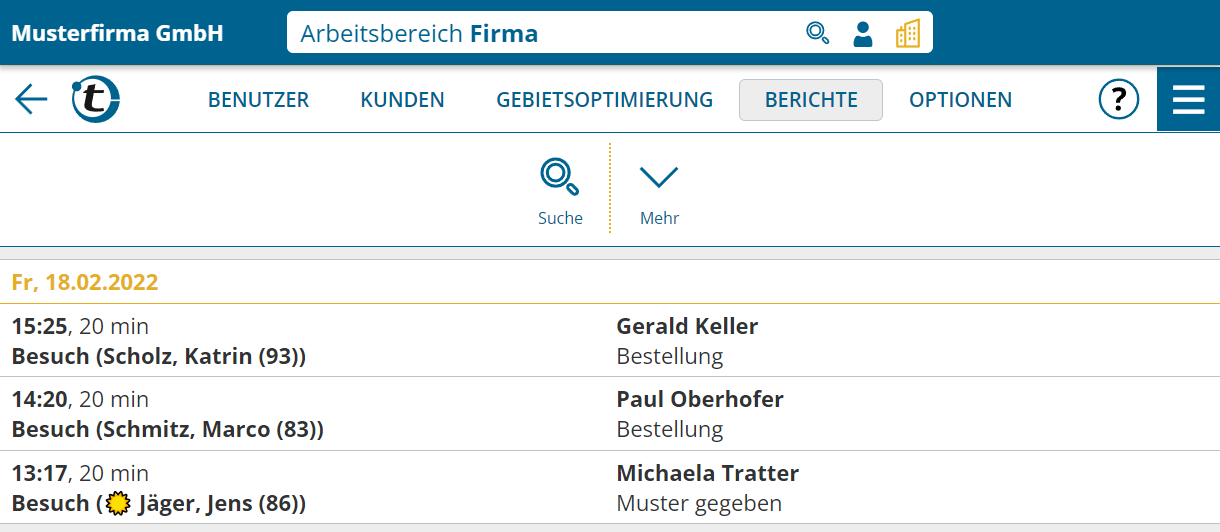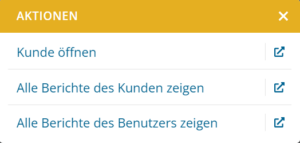Ändern Sie oft nach einem Kundenbesuch das Besuchsintervall, um die Tage bis zum nächsten Besuch neu festzulegen? Dann werden Sie von folgender Neuerung profitieren.
Stellen Sie in den Optionen unter Berichtswesen die Einstellung „Besuchsintervall“ auf „Im Besuchsbericht anpassbar“ um.
Direkt bei der Eingabe von neuen Besuchsberichten haben Sie dann im Abschnitt „Nächster Besuch“ die Möglichkeit zur Bearbeitung des Besuchsintervalls des Kunden.
Beachten Sie, dass die Änderung des Besuchsintervalls dauerhaft in den Planungsparametern des Kunden hinterlegt wird, bis Sie das Intervall wieder ändern – z.B. beim nächsten Besuch. Die Änderung im Besuchsbericht ist somit mit der Bearbeitung der Planungsparameter des Kunden gleichzusetzen.
Zu beachten:
- Bei Firmenzugängen kann diese Funktion durch den Administrator eingeschränkt sein. Dies ist der Fall, wenn Benutzer nicht die Berechtigung zum Ändern von Planungsparametern der Kunden oder keine Berechtigung zum Ändern von Berichtseinstellungen haben.
- Als Administrator können Sie in den firmenweiten Optionen den Firmenstandard für obengenannte Einstellungen für das Berichtswesen anpassen.
- Das Besuchsintervall kann nur bei Berichten geändert werden, bei deren Anlage das letzte Besuchsdatum des Kunden aktualisiert wird – d.h. „Besuch“ und „Telefonat statt Besuch“.