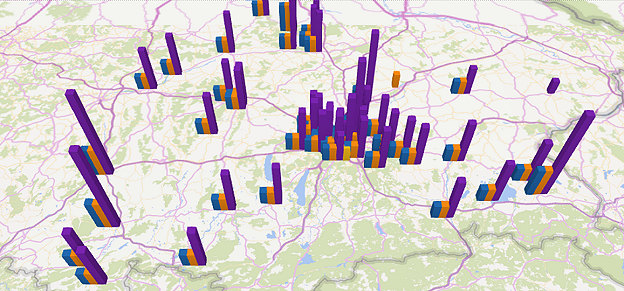
Vous êtes-vous toujours demandé où vos représentants sur la route visitent quels clients? Vous êtes intéressé d’afficher les rapports de votre équipe commerciale sur une carte et de les analyser éventuellement avec d’autres chiffres clés? La nouvelle fonctionnalité Power Map d’Excel 2013 et Power Pivot pour l’analyse de données vous permet d’effectuer vous-même des interprétations complexes. Dans l’article suivant, on vous donne des instructions pour une configuration étape par étape. Pour cela, on utilise des comptes rendus de visite du logiciel pour l’équipe terrain portatour® qui peuvent être directement importés dans Excel et actualisés en appuyant sur un bouton.
Ce dont vous avez besoin
- Comptes rendus de visite de votre force de vente, p.ex. du planificateur de tournées commerciales portatour®.
- Excel 2013 (ou supérieur), Power Pivot et Power Map.
- Une saine portion de curiosité et créativité.
Exemple: Nombre de visites par an selon département
Vous trouvez ci-suivant une vue de Power Map pour Excel. Le nombre de visites par département est affiché sur la carte, comparant les années 2014 et 2013. On voit que le nombre de visites a augmenté dans toutes les régions de 2013 à 2014.
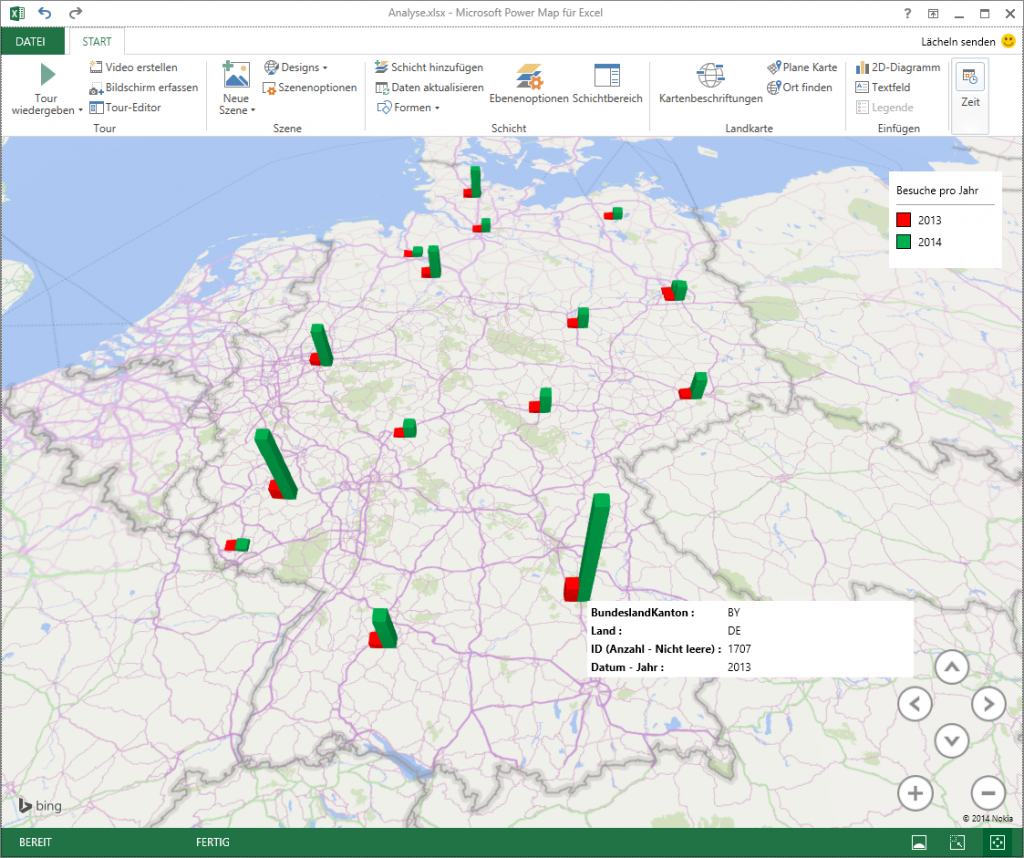
Configuration: Excel, OData, Power Pivot et Power Map
Les 4 étapes suivantes sont un prérequis pour la création des analyses.
1) Installez Power Map. C’est automatiquement à la disposition de tous les abonnés d’Office 365 ProPlus et d’Office 365 Enterprise E3. Suivez les instructions de téléchargement de Power Map. En outre, vous avez besoin de Power Pivot qui est aussi disponible pour Excel 2013 et qui doit être activé.
2) Vous importez vos comptes rendus du planificateur d’itinéraire portatour®. Pour cela, une interface OData est mise à disposition par laquelle Excel peut directement importer (et actualiser ultérieurement) les données de portatour®. Vous trouvez des instructions pour la configuration dans portatour® Anywhere sous le point de menu Options > Analyse de données Excel (compte d’entreprise avec 2 utilisateurs ou plus nécessaire). Avant de continuer, vérifiez que vos comptes rendus se trouvent dans Power Pivot dans Excel.
3) Créez maintenant vos propres valeurs statistiques dans Power Pivot. Afin de calculer, par exemple, le nombre de visites par client, créez une autre colonne dans le tableau de clients de Power Pivot et insérez la formule suivante:
=COUNTROWS(RELATEDTABLE(Comptes rendus))
Astuce: La fonction « Relatedtable » marche seulement si vous avez configuré les relations entre les tables Power Pivot avant.
4) Ajoutez maintenant la carte en sélectionnant dans Excel: Insertion > Power Map > Map. Maintenant, vous démarrez l’analyse de données sur la carte.
- Sélectionnez en haut à droite en dessous de « Choisir une géographie » sous « clients » les champs suivants qui contiennent des données géographiques: département, géoposition latitude, géoposition longitude, pays, ville, CP et rue.
- Ci-dessous, vous attribuez à chaque champ sélectionné la signification correspondante (p.ex. « Rue » à « Rue »).
- À gauche de chaque champ, il y a un bouton circulaire. Sélectionnez un des calques/niveaux pour la visualisation, p.ex. « département » afin de classifier les cartes comme dans notre exemple.
- Cliquer sur « Suivant ».
La carte est maintenant configurée et vous pouvez afficher vos données au-dessus.
Analyser des comptes rendus
Afin d’afficher le nombre de visites par an sur la carte, faites glisser le champ Comptes rendus – ID dans la boîte pour Hauteur et le champ Comptes rendus – Date – Année dans la boîte pour Catégorie. Vous pouvez maintenant encore choisir le type de diagramme à barres et modifier des options d’affichage comme couleur et hauteur. On a déjà affiché le résultat du rapport plus haut, ici encore une fois:
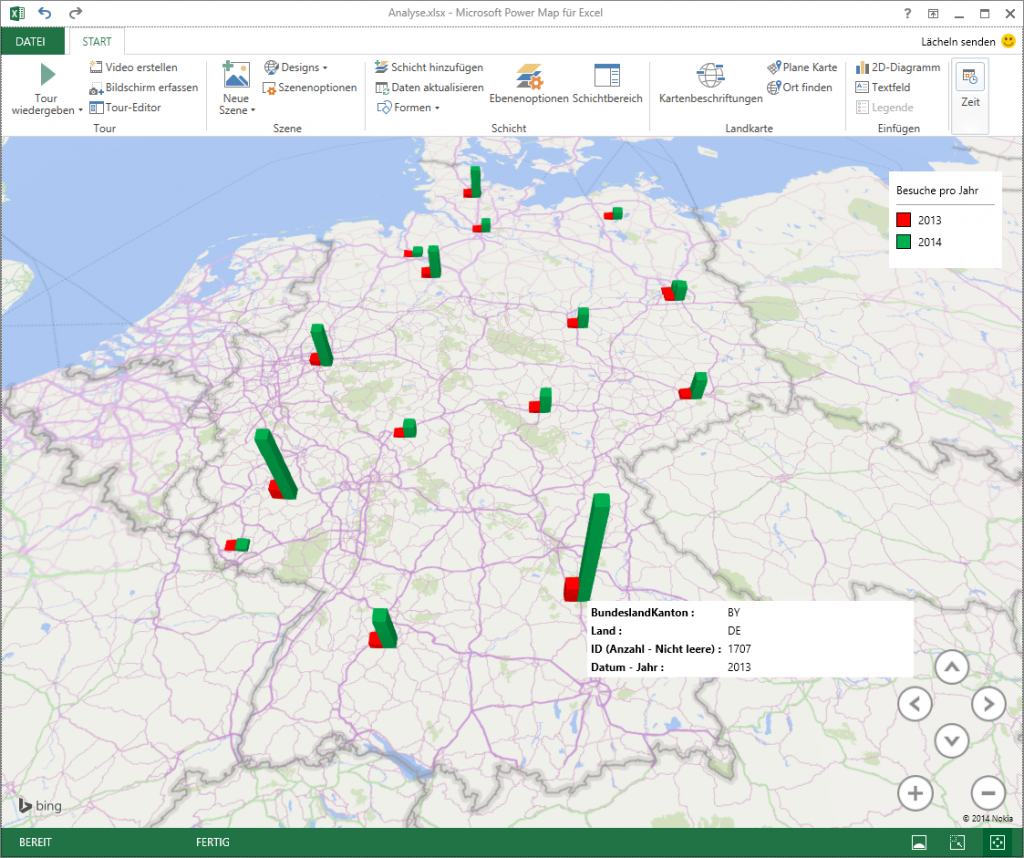
Afin de visualiser le nombre de visites par client en moyenne, sélectionnez d’abord le type de diagramme Région. Ensuite, faites glisser le champ précédemment créé Clients – Nombre visites dans la boîte pour valeur. Dans les options de la valeur, mettez l’agrégation sur moyenne. Ceci résulte en le rapport suivant: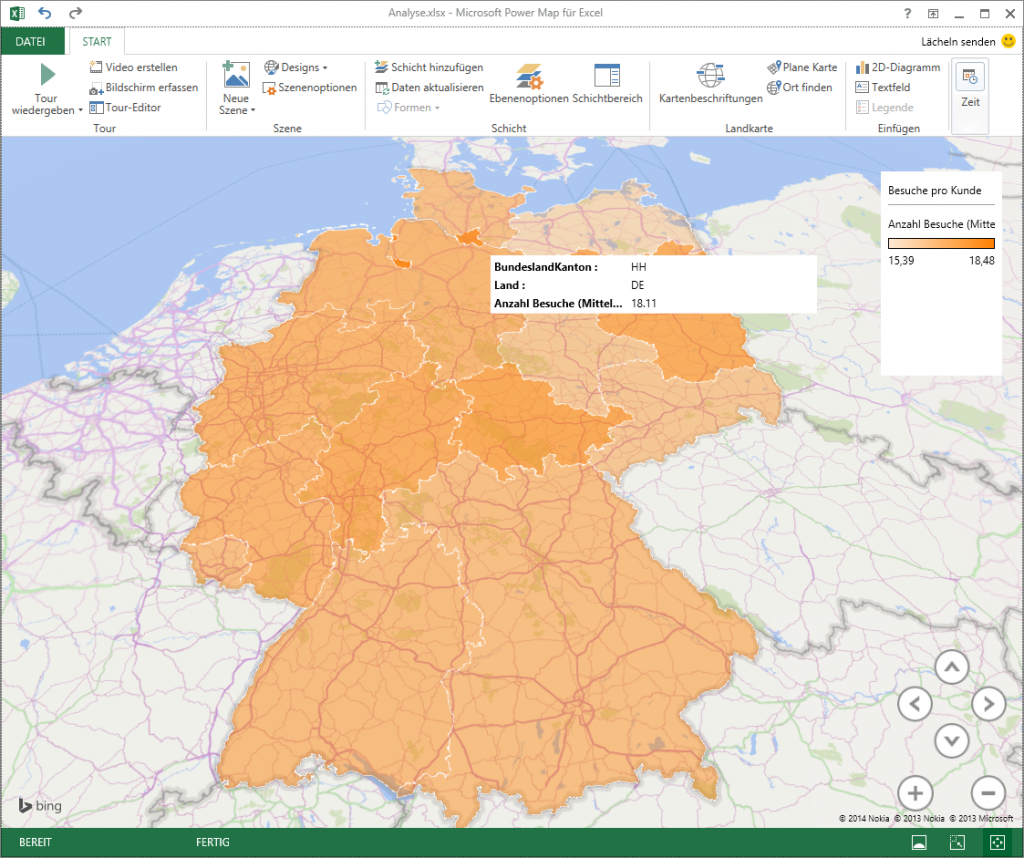
La carte nous montre: à Berlin et à Hambourg, plus de visites sont effectuées par client que dans les autres départements.
Beaucoup d’autres analyses sont possibles …
Toutes les données des clients et comptes rendus sont disponibles dans Excel – utilisez votre curiosité et trouvez des valeurs intéressantes que vous voulez analyser et comparer.
Si vous n’utilisez pas encore le planificateur de tournées portatour®, inscrivez-vous pour un essai gratuit.
