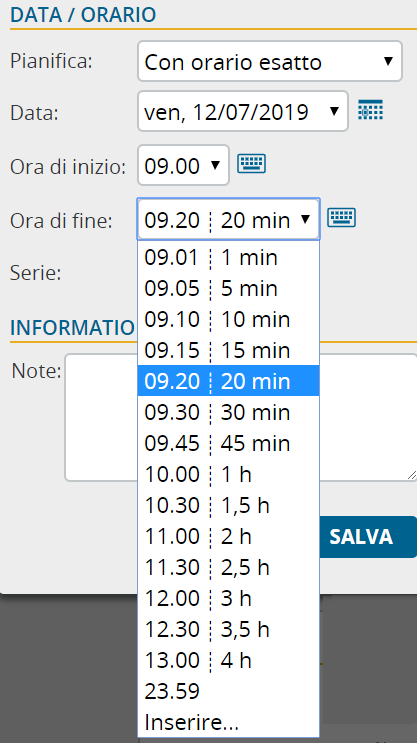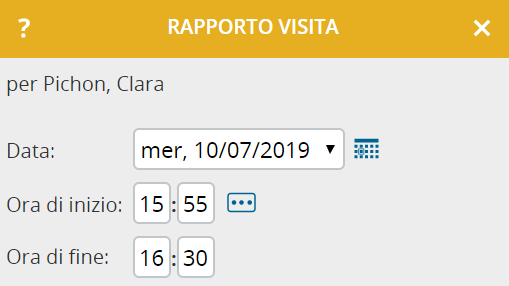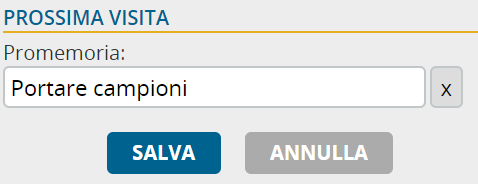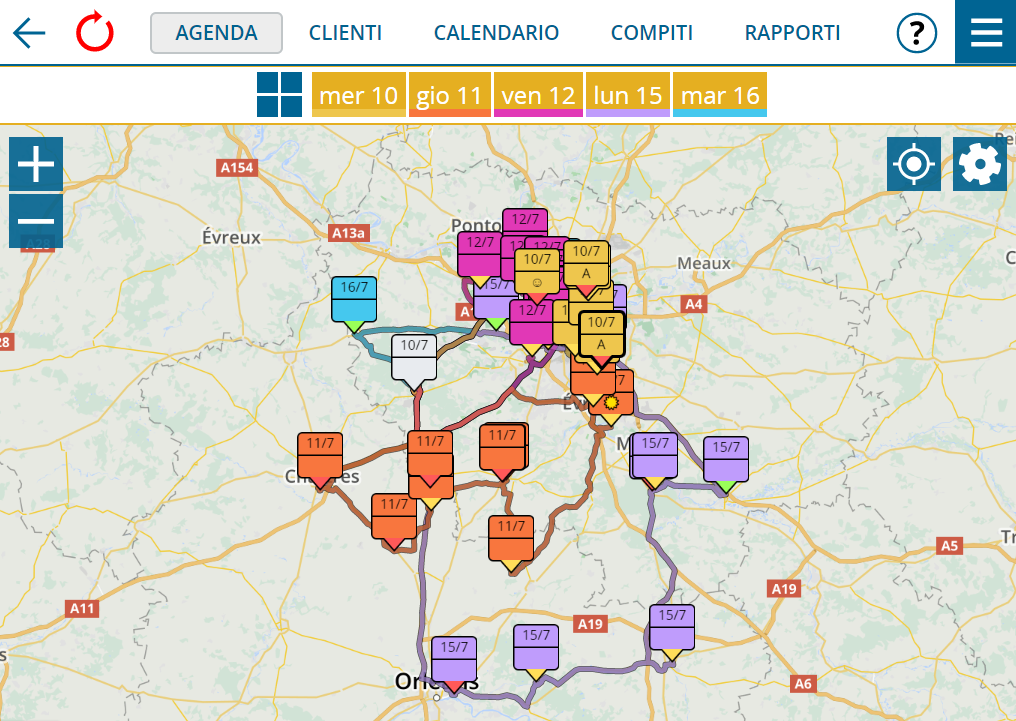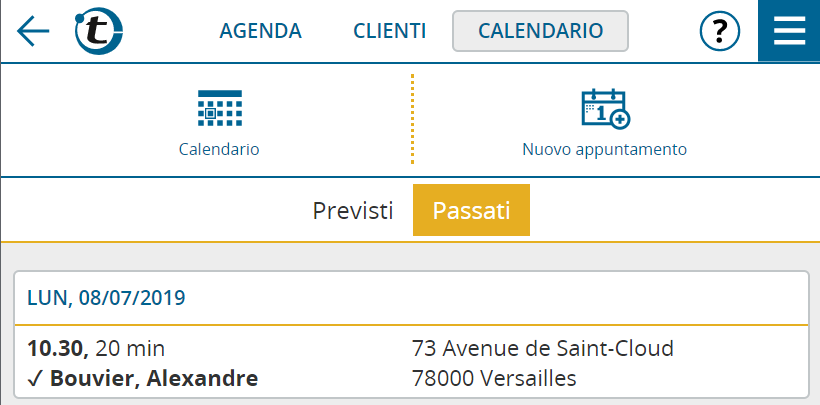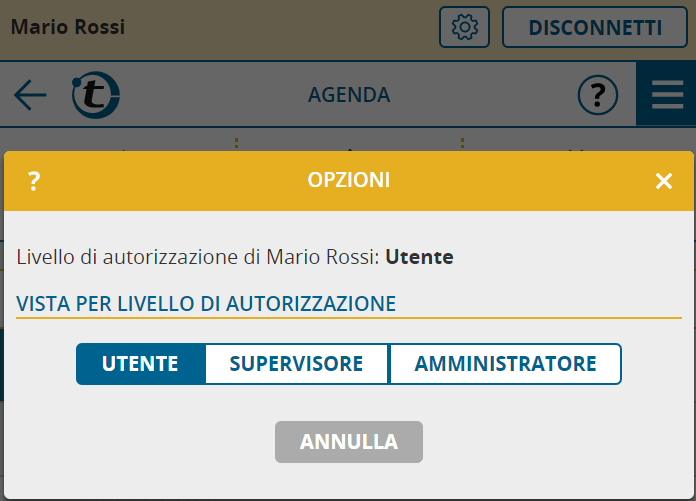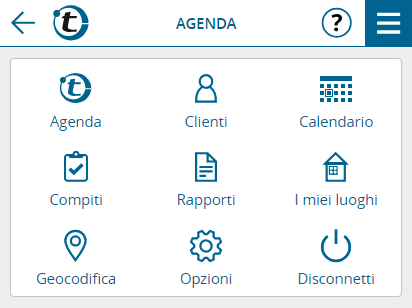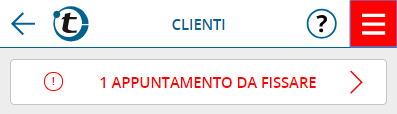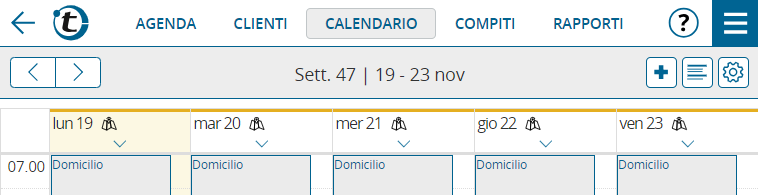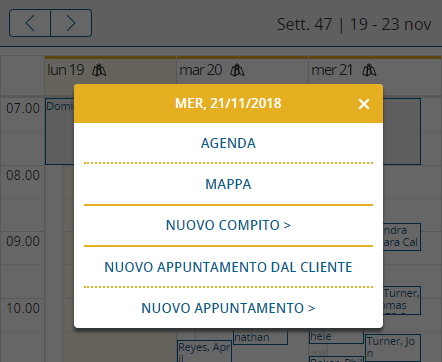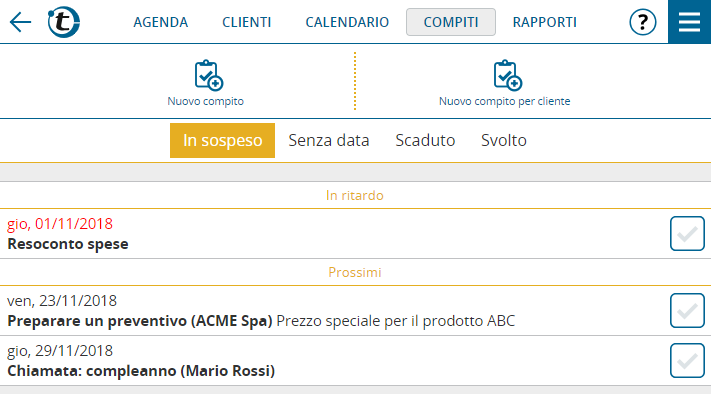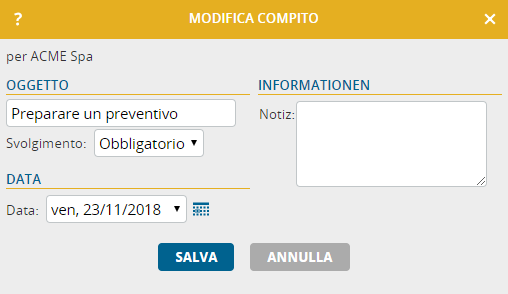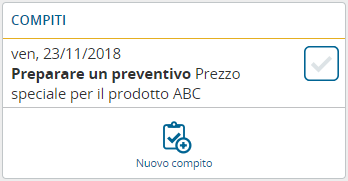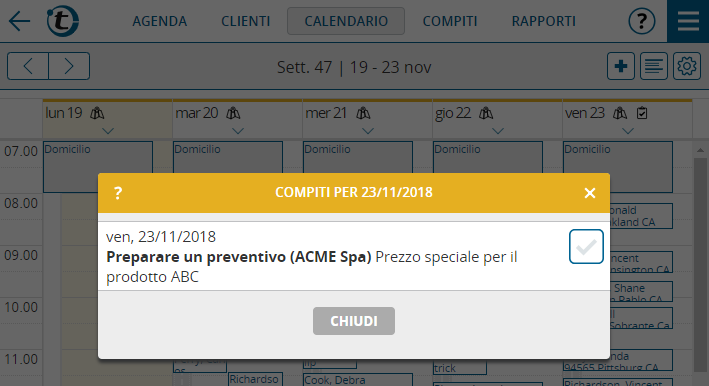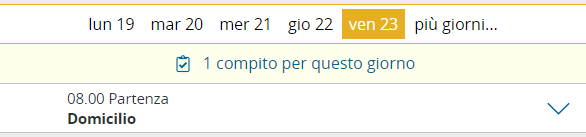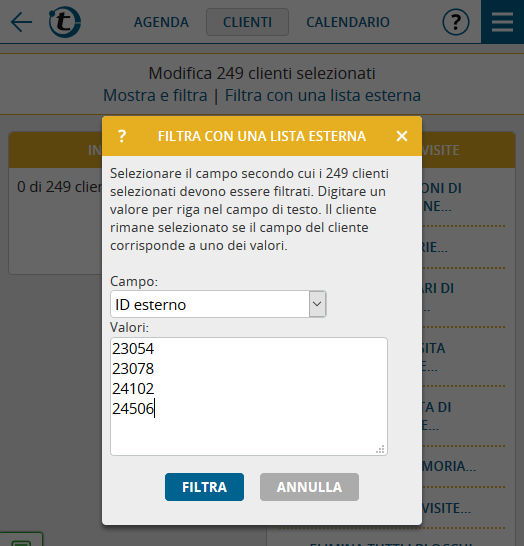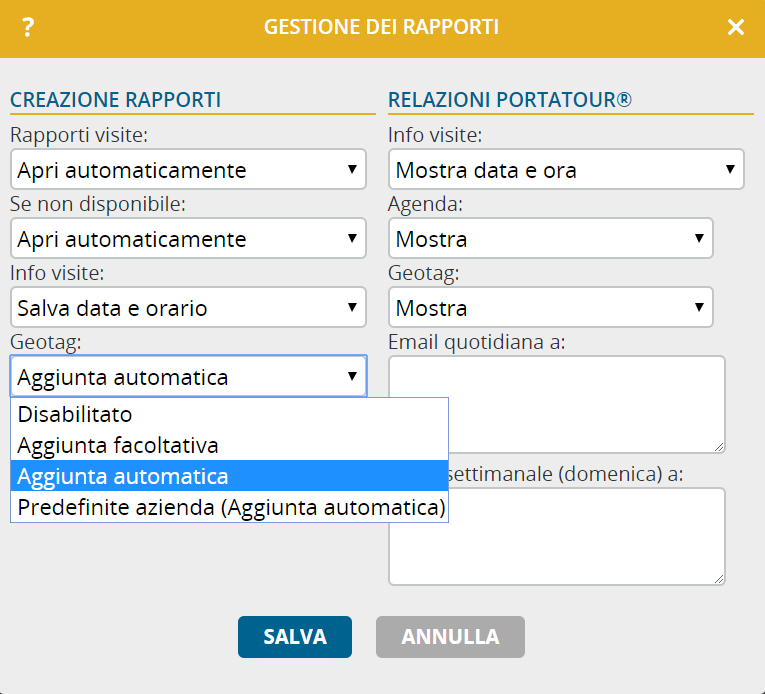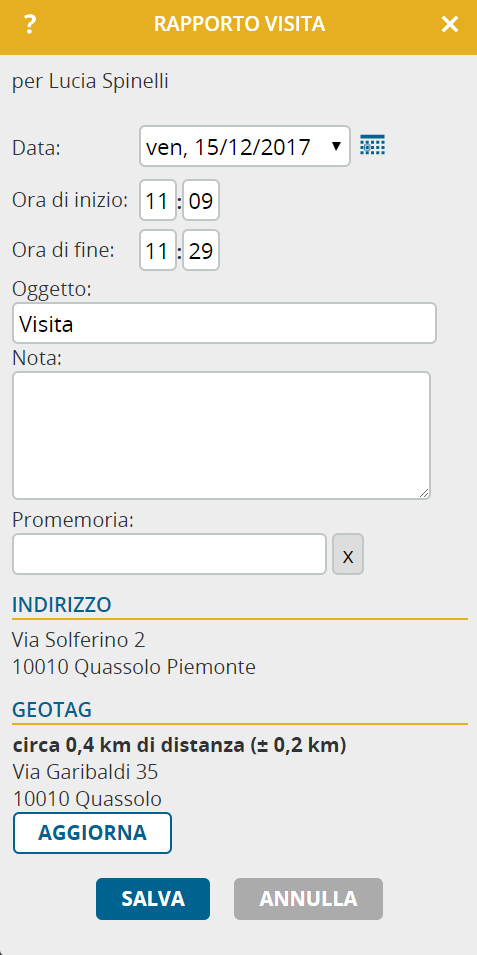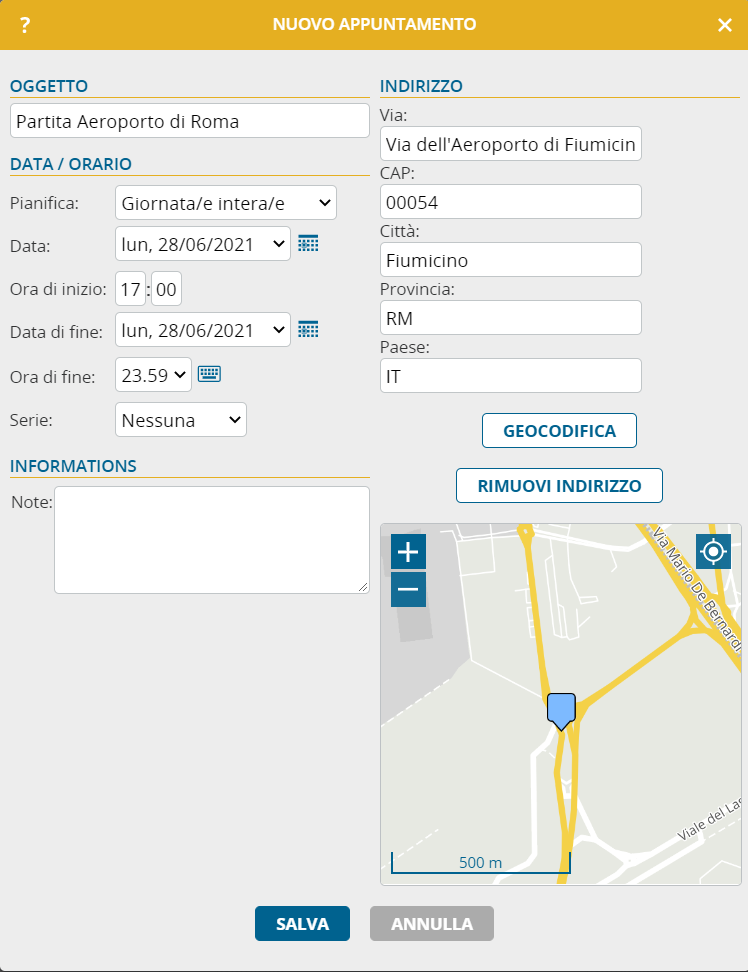Molti utenti la desideravano, adesso è disponibile: la gestione dei compiti direttamente in portatour®.
Sfrutta i compiti su portatour® per gestire le cose ancora da fare. Questa funzione ti permette di liberare la mente senza il rischio di dimenticare le tue attività. Da questo momento i post-it sono obsoleti.
Di seguito alcune possibilità di utilizzo dei compiti su portatour®:
- “Fare un’offerta per il cliente Rossi venerdì” – Un compito con data e riferimento a un cliente.
- “Chiamare il cliente Bianchi ogni mercoledì e fare un ordine se necessario, perché il giovedì fa le consegne” – un compito ricorrente con riferimento al cliente.
- “Alla prossima visita a Esposito compilare il questionario X” – un compito con riferimento al cliente senza una data concreta.
- “Redigi rapporto spese del mese precedente ogni 1° del mese” – un compito ricorrente senza riferimento al cliente.
La lista per la creazione e il completamento dei compiti
Nel menu principale si arriva alla nuova lista di compiti facendo clic su “Compiti“.
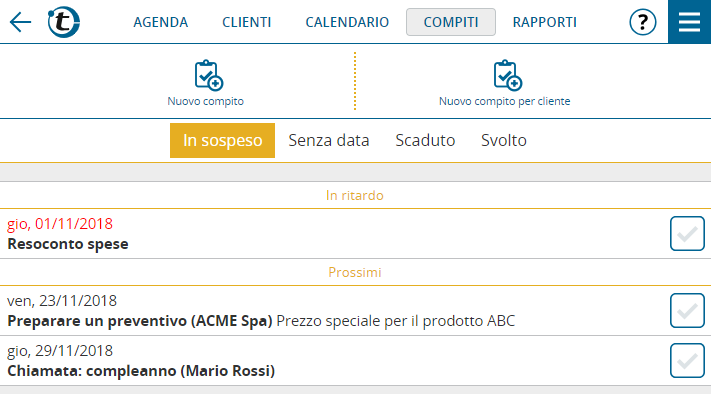
Con il tasto “Nuovo compito” o “Nuovo compito per cliente” si crea un nuovo compito, con o senza riferimento al cliente.
Inserire l’oggetto del compito, p.es. “fare offerta”, scegliere la data di svolgimento, inserire a scelta una nota e salvare. Voilà – il primo compito è stato creato.
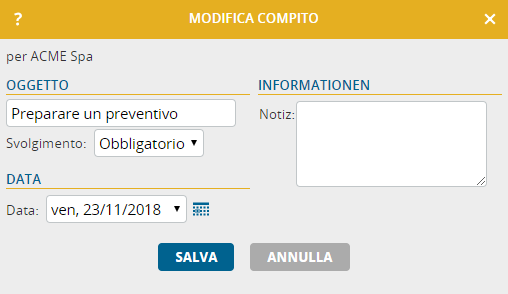
Questo si trova nella lista dei compiti alla voce “In sospeso”. Sono elencati tutti i compiti ancora da svolgere, ordinati per data. I compiti in ritardo, la cui data è passata, sono mostrati in rosso nella parte superiore.
Facendo clic sulla riga del compito è possibile modificarlo, eliminarlo o contrassegnarlo come svolto. Quest’ultima funzione si completa ancora più velocemente facendo clic sul segno di spunta sulla destra.
Al termine di un compito è possibile, se necessario, redigere un rapporto. Questo si può visualizzare come “Altro rapporto” nella pagina del cliente, se è indicato un riferimento al cliente.
I compiti svolti sono disponibili per 90 giorni nella lista, alla voce “Svolto”. In seguito saranno cancellati automaticamente.
Particolarità dei compiti
- Compiti ricorrenti: quando si crea un compito è possibile farlo come serie, p.es. mercoledì ogni settimana. L’impostazione e la modifica avviene allo stesso modo degli appuntamenti ricorrenti.
- Scadenza automatica dei compiti: Se si modifica il campo “Svolgimento” di un compito da “obbligatorio” a “facoltativo”, questo scadrà automaticamente se non sarà svolto entro la data prevista. Anziché essere mostrato nell’elenco dei compiti in ritardo, passa automaticamente alla sezione “Scaduto” e sarà eliminato dopo 90 giorni.
Consiglio: Un compito dovrebbe essere impostato come “facoltativo” se non dovesse avere più senso svolgerlo oltre la data indicata o, nel caso di compiti ricorrenti, se può essere recuperato con la ripetizione successiva del compito. Ciò permette di evitare l’accumulazione di compiti in ritardo non necessari.
- Compiti senza data: Se si creano dei compiti “senza data”, questi non saranno più mostrati nell’elenco alla voce “Aperto”, ma nella sezione apposita “Senza data”. Il compito non sarà mai in ritardo, né scadrà. Potrà essere svolto in qualunque momento. Se il compito è associato a un cliente, si potrà interpretarlo, per esempio, come “da svolgere alla prossima visita”.
- Campi personalizzati: Come per i rapporti e gli appuntamenti, nella maschera di inserimento dei compiti possono essere aggiunti fino a 100 campi personalizzati, per soddisfare le esigenze individuali. Come al solito, tali modifiche possono essere effettuate dall’utente o dall’amministratore nelle opzioni alla voce “Campi personalizzati -> Compiti”.
- Rapporti per i compiti svolti: Similmente ai rapporti di visita, l’utente o l’amministratore possono impostare la redazione di un rapporto facoltativo o obbligatorio per un compito svolto nelle opzioni alla voce “Gestione dei rapporti -> Rapporti per compiti”.
Compiti nella pagina del cliente
Se esistono dei compiti da svolgere per un determinato cliente, questi saranno mostrati nella pagina dello stesso, nella nuova sezione “Compiti”. Con un semplice clic possono essere modificati, eliminati o contrassegnati come svolti. Il tasto “Nuovo compito” crea un nuovo compito associato automaticamente al cliente in questione.
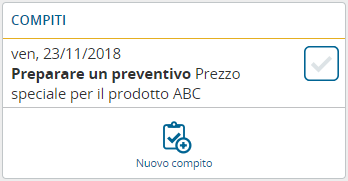
Compiti nel calendario
I compiti da svolgere in una giornata sono mostrati nel calendario tramite l’icona del compito nel rispettivo giorno. Per mostrare tutti i compiti della giornata, fare clic sull’intestazione del giorno. Comparirà un menu con la dicitura “X compiti”, in cui la X indica il numero di compiti. Facendovi clic sopra, saranno mostrati i compiti della giornata in una finestra.
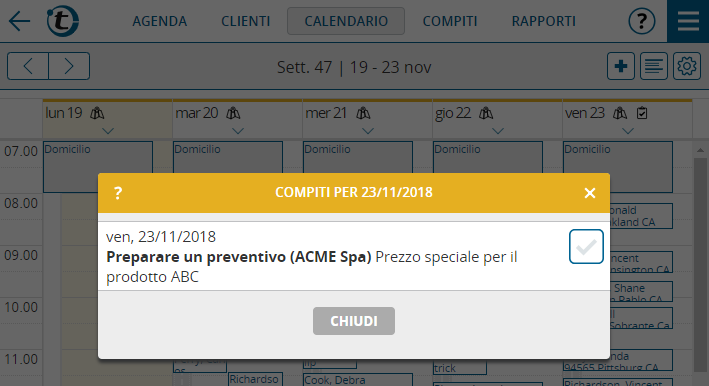
Fare clic sul calendario nell’intestazione del giorno e scegliere “Nuovo compito” per creare un compito per la giornata in questione.
Compiti nell’agenda
Se ci sono compiti da svolgere nel giorno visualizzato, nella parte superiore dell’agenda comparirà una riga gialla di notifica. Farvi clic sopra per vedere l’elenco delle attività del giorno.
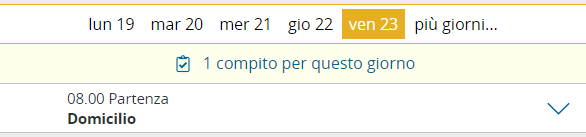
Note tecniche sui compiti
- I compiti non influiscono sulla pianificazione automatica di portatour®. Questi sono trattati separatamente rispetto a suggerimenti di visita, appuntamenti, inserimenti, blocchi, data dell’ultima visita o cadenza di visita di un cliente.
- portatour® permette di salvare fino a 3.000 compiti per utente. I compiti ricorrenti, come gli appuntamenti, saranno creati per un anno.
- L’importazione e l’esportazione di compiti avviene, come per appuntamenti e rapporti, dall’interfaccia utente (Opzioni -> Importa o esporta dati) e tramite l’API.
- L’esportazione dei dati è disponibile anche tramite l’interfaccia OData Excel.
- Se si trasferiscono dei clienti da un utente a un altro, sarà possibile trasferire anche i relativi compiti. Per l’importazione di clienti tramite l’API, occorre inserire il nuovo parametro “transferIncludesTasks” per il trasferimento automatico dei compiti.
- Per gli account aziendali (a partire da 2 utenti), è possibile impostare nelle opzioni, alla voce “Autorizzazioni”, se i compiti possono essere eliminati.
- La gestione dei compiti non è disponibile nella modalità offline di portatour®.
- La gestione dei compiti non è al momento disponibile, se si utilizza portatour® Anywhere in combinazione con Salesforce o Dynamics CRM.