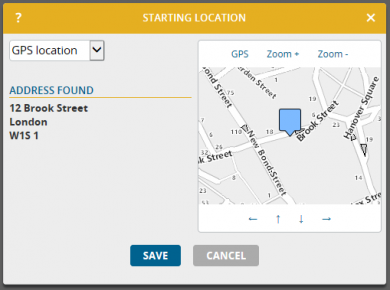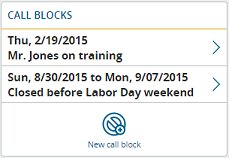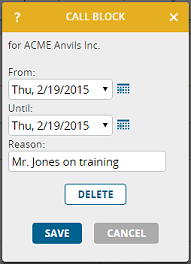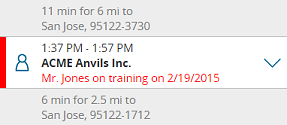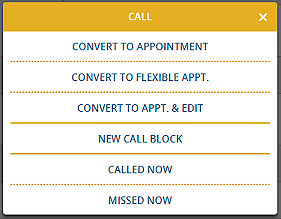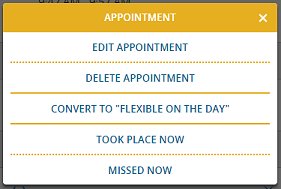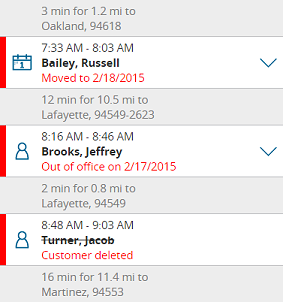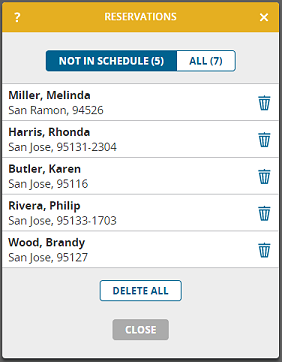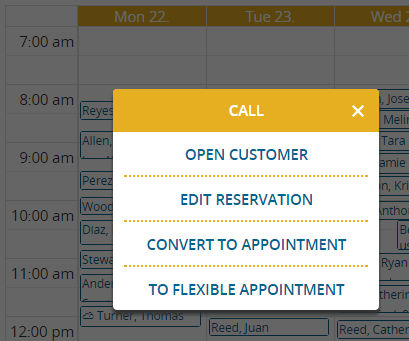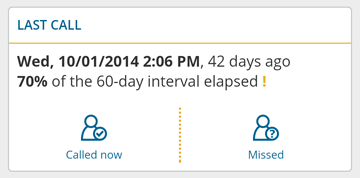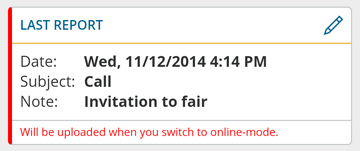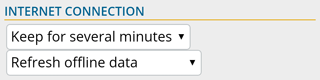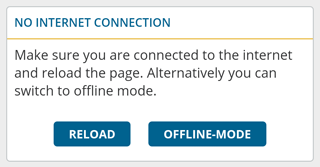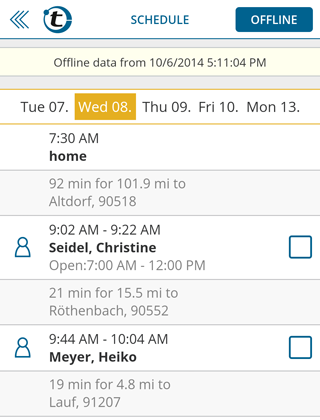In the Scheduling parameters of the Schedule you now have two new choices to select a Starting location: Automatic and GPS location.
Set on Automatic, portatour® will detect automatically if your route should start at your home location or at the last visited customer, as needed when updating the schedule during the working day.
Should you want to calculate a route from a different location – for example because you had a lunch break at a restaurant – you can now use the GPS location in portatour® Anywhere. This works on all devices with a GPS unit (all modern smartphones and tablets).
In the Scheduling parameters of the Schedule, set Starting location to GPS Location. Save and Update schedule.
Important: When portatour® first uses the GPS location your browser will ask you to confirm that portatour® can read the current location of your device. Confirm this with yes and give portatour® access to your GPS location. Should you answer “no”, portatour® will not be able to use GPS until you enable this manually in the settings of your browser. If you run into problems, contact your IT helpdesk.
Getting the current location can take – depending on device and GPS reception – several seconds. After successfully getting your location, you will see your current position on a map and the related address beside it.
Hint: By clicking on the map you can correct the starting location. By changing to “Manual” you can enter the address manually.
Save stores the found location and starts the schedule calculation.
The starting location remains on the “GPS Location” setting until you report a customer call. Then it will reset itself to “Automatic”.