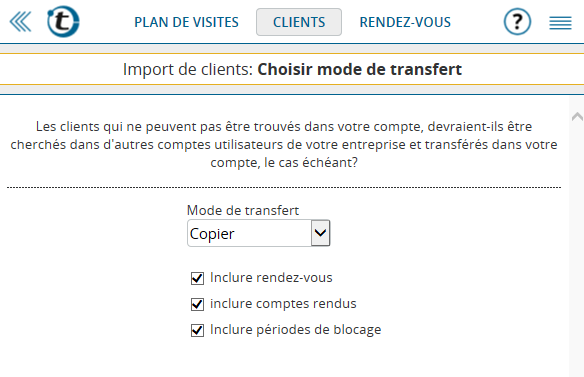Veuillez noter: Cet article est surtout ciblé aux administrateurs portatour® des comptes d’entreprise (2 utilisateurs ou plus).
Avec la mise à jour de portatour® d’aujourd’hui, l’import de clients a reçu une nouvelle fonctionnalité: le transfert automatique d’enregistrements clients existants entre des comptes utilisateurs.
Avec l’exemple suivant, nous voudrions vous expliquer plus en détails ce que cela veut dire et quels avantages cette nouvelle fonctionnalité vous apporte: Disons que vous gérez vos données clients dans votre système ERP et que vous transférez les données clients régulièrement dans portatour® par l’import de clients. Dans le cadre d’une nouvelle sectorisation, dans votre système ERP, quelques clients du représentant Petit seront attribués au représentant Robert. Sans le transfert de clients dans portatour®, ces clients seront créés comme nouveaux clients chez Robert. Toutes les informations et comptes rendus précédemment entrés par Petit ne seront pas visibles pour Robert. Afin d’éviter cela, vous pouvez soit transférer les clients en question manuellement dans portatour® avant l’importation de Petit à Robert soit vous utilisez le nouveau transfert automatique de l’import de clients.
L’utilisation du transfert automatique est simple: sur la nouvelle page de l’assistant d’import, « Choisir mode de transfert« , vous paramétrez si vous souhaitez copier ou déplacer des données clients d’autres comptes utilisateurs. Si vous laissez le mode de transfert sur « Ne pas transférer », aucun transfert automatique n’aura lieu. En outre, vous déterminez si des données relatives à des clients en question – ce sont des rendez-vous, comptes rendus et périodes de blocage – seront aussi copiées ou déplacées avec le client.
Si le fichier d’import contient maintenant des clients qui ne peuvent pas être trouvés dans le compte d’utilisateur, portatour® cherche d’abord dans les autres comptes utilisateurs de votre entreprise si ces clients sont là. Pour la recherche, les champs clés « ID externe » et « ID portatour » sont utilisés. Si portatour® cherche avec succès, les clients concernés seront d’abord transférés de l’autre compte utilisateur au compte utilisateur actuel – cela veut dire soit copiés soit déplacés selon le paramétrage – et ensuite mis à jour par les données du fichier d’import. Si portatour® ne trouve pas le client, il sera créé comme d’habitude. Sur la page d’aperçu de l’import, vous verrez des informations sur si et combien de clients seront transférés à partir d’un autre compte d’utilisateur.
Si vous avez automatisé l’import de client par API, la fonction de transfert y est aussi disponible. Lors de l’appel de « ImportCustomers », utilisez le nouveau paramètre « transferMode=Copy » ou « transferMode=Move ». Vous trouverez plus d’informations sur cela dans la documentation technique de l’API dans les Options.
D’autres renseignements sur le transfert automatique de l’import de clients:
- Dans l’assistant d’import, la fonction de transfert n’est que disponible si l’utilisateur dispose de l’autorisation de transférer des clients. Voir pour cela Options -> Autorisations.
- Le transfert n’est que disponible dans le mode d’import « Actualiser clients » et « Actualiser clients avec suppression » – et ne pas dans le mode « Créer clients ».
- Seulement les champs clés « ID externe », « ID portatour » ou les deux sont possibles. Si vous utilisez d’autres champs comme clé, le transfert ne peut pas être utilisé.
- Lors de la recherche de clients dans d’autres comptes utilisateurs, aussi leurs corbeilles seront parcourues par portatour®. Par cela, vous pouvez librement choisir l’ordre des imports quand un client doit aller de l’utilisateur A à l’utilisateur B. Si le client est d’abord supprimé chez l’utilisateur A par un import dans le mode « Actualiser avec suppression » (pour être plus précis: déplacé dans la corbeille), il sera tout de même trouvé lors de l’import de clients suivant pour l’utilisateur B, et ainsi transféré avec toutes ses données. La seule chose à noter c’est que la durée de conservation maximale dans la corbeille est de 14 jours.