Para importar dados do cliente para o portatour®, anteriormente era necessário dividi-los em um arquivo por representante. Estes arquivos tinham então de ser carregados individualmente. Isto agora acabou!
A partir desta atualização, também é possível carregar um arquivo único com todos os clientes de todos os representantes. A única coisa importante é que o arquivo contenha uma coluna separada para cada cliente com o representante correspondente, seja por endereço de e-mail ou por número de matrícula.
É assim que funciona:
- Como administrador ou supervisor, abra as Opções.
- Clique em Importar dados na seção Gerenciamento de dados .
- Selecione no menu quais dados você deseja importar (Clientes, Compromissos, Tarefas, Relatórios ou Usuários).
- Siga as etapas do assistente de importação que você já conhece da importação de dados para um usuário individual (se necessário, consulte a ajuda online para obter mais informações). Se você já salvou as configurações de importação, você pode usá-las.
- Na nova página Atribuição de usuários, selecione se deseja realizar a atribuição do usuário por endereço de e-mail ou por número de matrícula. Nota: se você usar números de matrícula, certifique-se de que eles estejam salvos para cada usuário individual no Gerenciamento de usuários do portatour®.
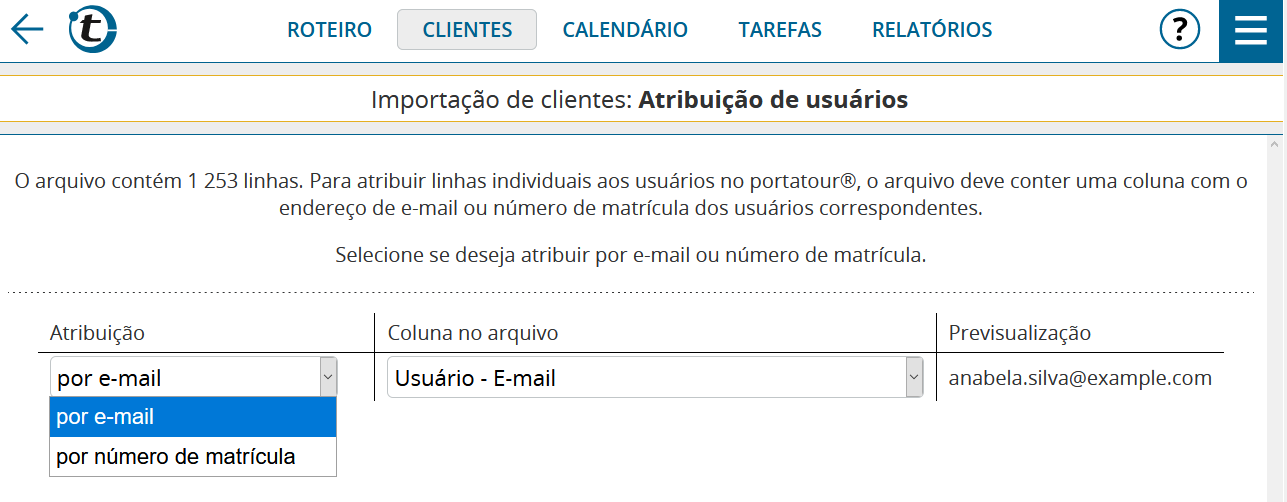
- Na nova página Seleção de usuários, verifique que os usuários encontrados e o número de linhas a serem importadas estejam corretos.
- Se a atribuição não produziu o resultado desejado, verifique a ortografia correta dos endereços de e-mail ou a exatidão dos números de matrícula, tanto no arquivo de importação quanto no Gerenciamento de usuários.
- Você também receberá uma mensagem se não houver linhas no seu arquivo de importação correspondentes a usuários no portatour®.
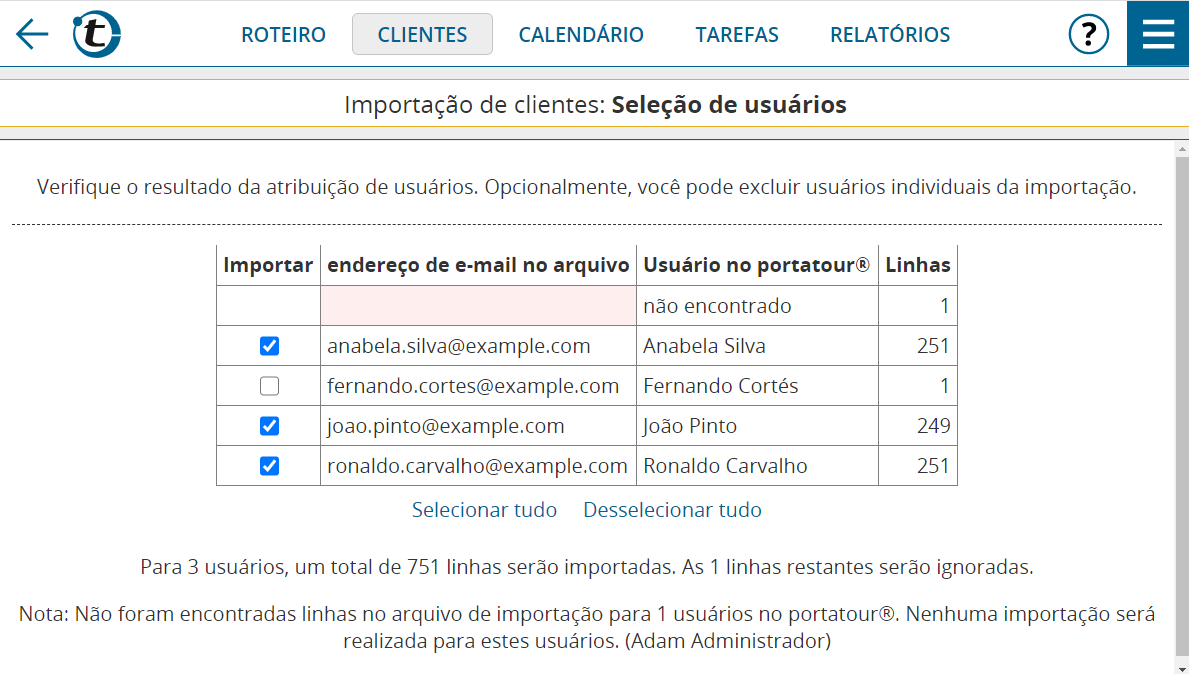
- Desmarque a opção Importar para aqueles usuários que você não deseja importar.
- Siga as instruções do assistente de importação que você já conhece.
- Agora você verá a pré-visualização para o primeiro usuário. Verifique isto da maneira habitual.
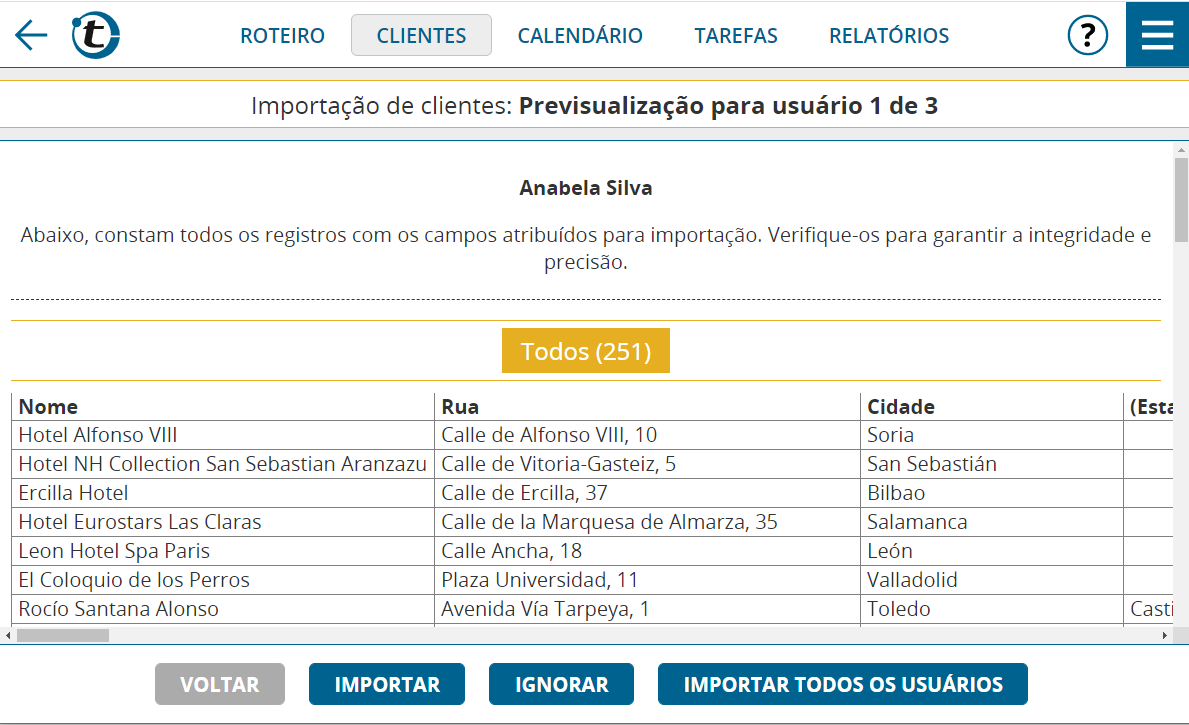
- Decida como você deseja proceder:
- Clique em Voltar se encontrar problemas na pré-visualização e/ou quiser fazer alterações nas configurações.
- Clique em Importar quando a pré-visualização estiver correta e você desejar importar os dados para este usuário. Você verá o resultado da importação para este usuário em um resumo. Segue-se a pré-visualização para o próximo usuário.
- Clique em Ignorar se você não quiser realizar a importação para este usuário e passar para o próximo usuário.
- Clique em Importar todos os usuários se você quiser realizar a importação para todos os usuários, sem verificar a pré-visualização por cada um.
- Dica: use esta opção somente depois de ter verificado suficientemente que os dados e configurações estão realmente corretos para alguns usuários ao importá-los.
- Após o último usuário, você verá um resumo geral. Você também pode baixar as configurações de importação.
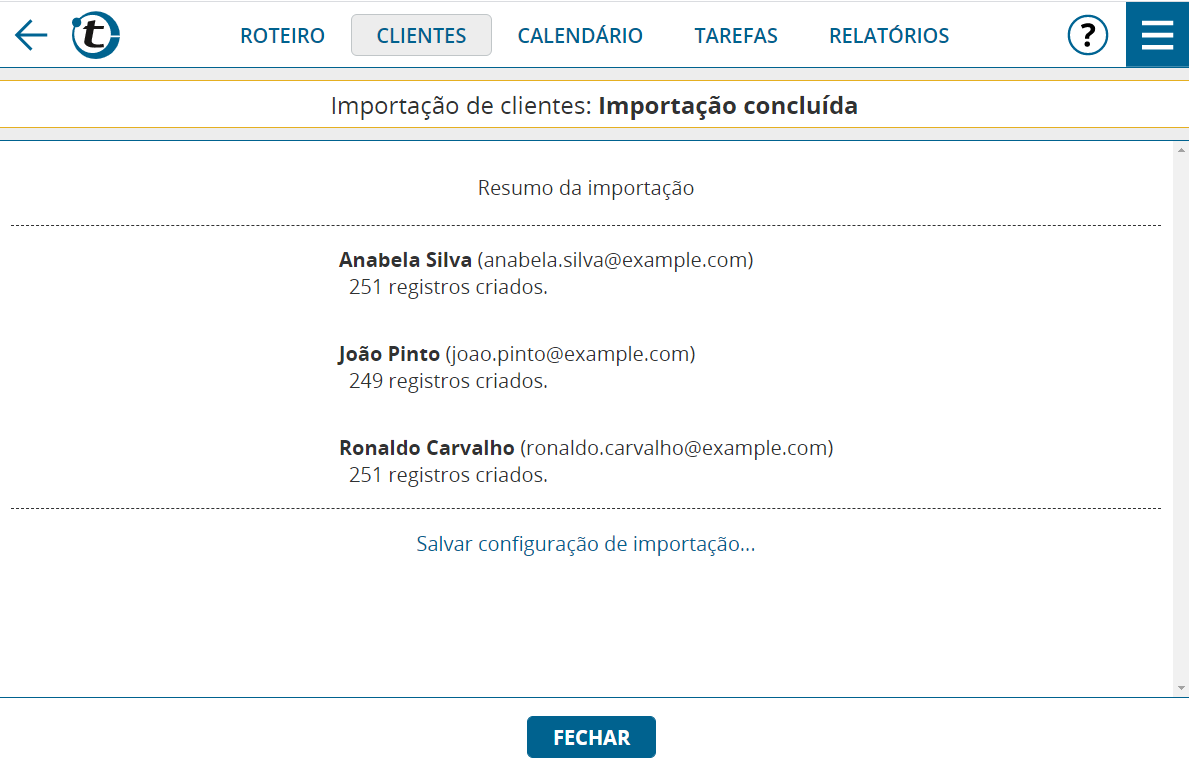
Tenha em mente:
- Quando você carrega um arquivo Excel ou ODS, todas as linhas devem estar em uma única planilha. A atribuição aos usuários deve ser feita por uma coluna (endereço de e-mail ou número de matrícula) conforme descrito acima, e não por planilhas separadas.
- Os limites para a importação são de 100.000 linhas e 100 contas de usuários. Se estes limites forem ultrapassados, o processo é interrompido. Neste caso, divida manualmente o arquivo de importação em vários arquivos. Alternativamente, use nossos scripts API para divisão e carregamento automáticos.
- É criado um ponto de restauração em toda a organização para todas as contas de usuário antes do processo de importação. Se o processo de importação produzir um resultado inesperado, por exemplo, devido a um arquivo de importação incorreto ou mapeamento de campo incorreto, volte para este ponto de restauração, seja para toda a organização, ou para as contas de usuários individuais afetados. Tenha em mente que quaisquer dados introduzidos pelos usuários nesse meio tempo serão perdidos.
- A funcionalidade de importação não está disponível se você usar o portatour® em combinação com Salesforce ou Dynamics CRM. Os dados são sincronizados a partir de lá.
