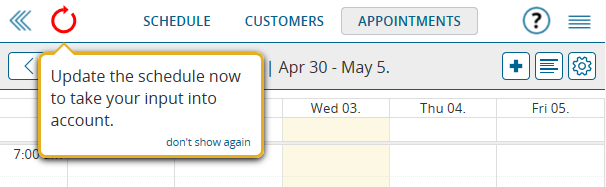Last week, portatour® was updated with a feature that many users have been waiting for: Drag and Drop in the Calendar. This means that you can now move appointments in the calendar with your mouse, or on touch-screens with your finger.
To access the calendar, in the main menu, click Appointments and then Calendar.
To move an appointment to another day or time, simply drag it to the desired timeslot in the calendar by clicking and holding the left-mouse button. When you release it, you are prompted to confirm the new timeslot. Alternatively, let portatour® choose a suitable time from a route-optimization perspective by selecting Flexible on the Day.
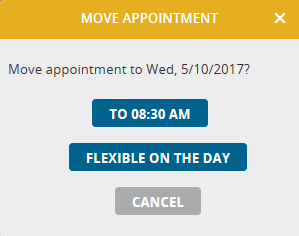 If an update of the schedule is required after moving an appointment, the red Update icon appears as usual at the top left. Click it to re-optimize your schedule.
If an update of the schedule is required after moving an appointment, the red Update icon appears as usual at the top left. Click it to re-optimize your schedule.
Not only can fixed appointments (dark blue entries) be moved in the calendar. Call suggestions generated by portatour® (white entries) can now be moved to another day or time using drag and drop, too. Upon moving, portatour® automatically converts the call suggestion into a fixed appointment, so that it will remain at the desired time regardless of subsequent schedule updates.
Drag and drop is also supported on touch screen devices (smartphones, tablets). Note that before you move an appointment, you must press it for at least ½ second to enable the drag and drop mode. The appointment appears with a shadow around it as soon as it is ready to be moved.
Scrolling up and down within working hours is also possible while moving calendar items. To do so, drag the appointment to the top or bottom of the calendar without releasing it — the calendar automatically starts to slowly scroll.
Notes:
- When you move an appointment, automatic forward and backward scrolling is not yet supported in the calendar. We are working on it…
- In general, you cannot move a call report by using drag and drop.
Other new features in the calendar:
- Toggle Timescale: If your visits are often shorter than 30 minutes and you like to work with the calendar’s day or week view , it’s a good idea to change the calendar’s time scale from 30 to 15 minutes in the calendar options (cogwheel icon at the top right). The appointments are displayed twice as tall in the calendar and thus contain more text – e.g. the complete customer name or the place of the appointment.
- Appointment List vs. Calendar: When you click Appointments in the main menu, you have always been presented with the list of appointments, from where you could then select the calendar view. Since the last update, portatour® remembers if you clicked to the calendar the last time, and if so, opens it directly instead of the appointment list. To navigate from the calendar to the appointment list, you can always click the new List button at the top right (between the + icon and the cogwheel icon).
Our developers welcome your feedback at feedback@portatour.com.